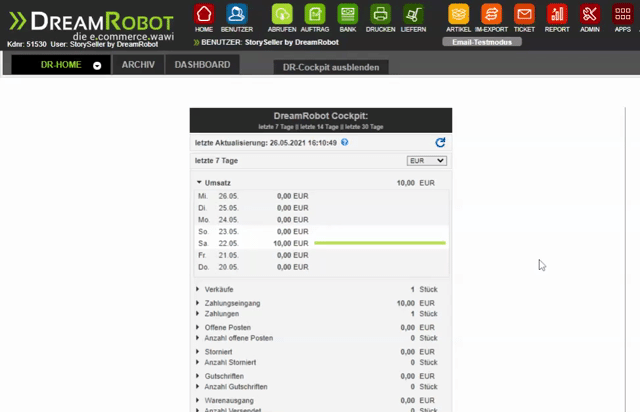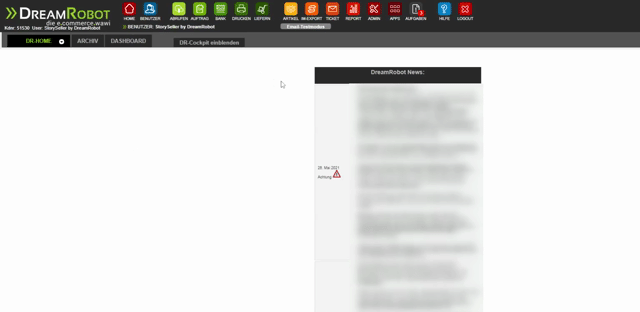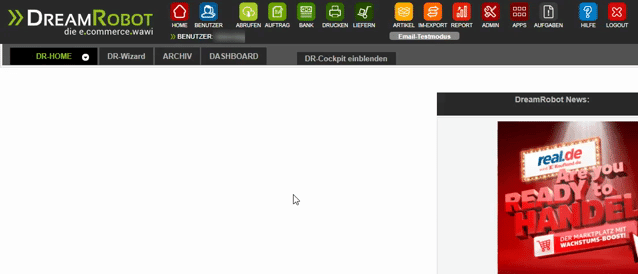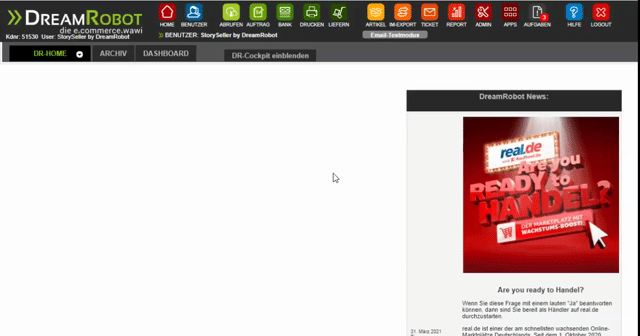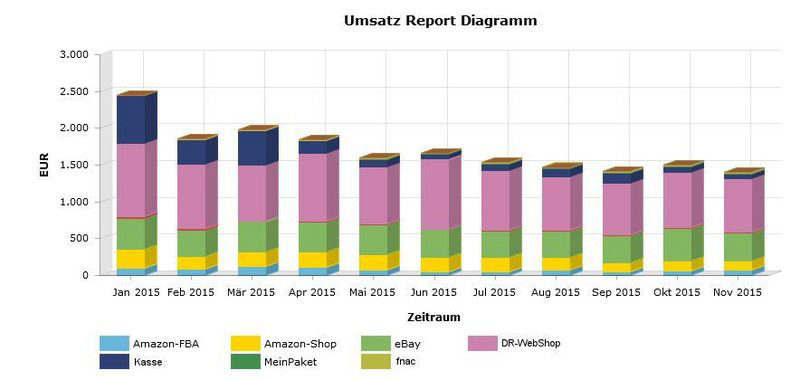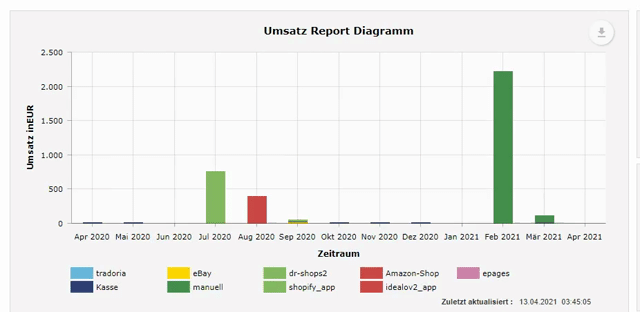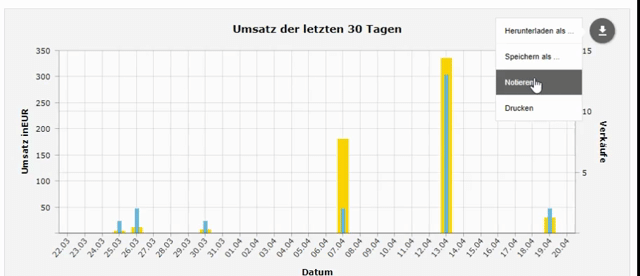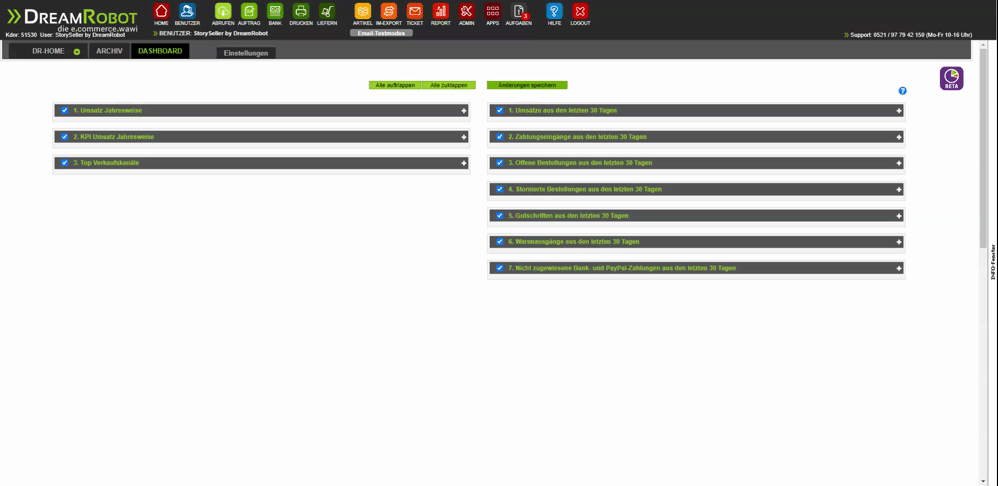Home
Die HOME-Seite begrüßt dich stets direkt nach dem Einloggen und liefert auf den ersten Blick wichtige Informationen. Der ideale Start also für deinen Tagesablauf mit DreamRobot.
Übersicht deiner Finanzen
Im DreamRobot-Cockpit siehst du eine grobe Übersicht deiner Finanzen für die letzten 7, 14 oder 30 Tage, nach Währungen aufgeteilt. Die angezeigten Informationen beinhalten den Umsatz, die Anzahl der Verkäufe, Zahlungseingänge, offene Posten, etc. Durch einen Klick auf eine Zeile wird die Tagesansicht des Bereiches aufgeklappt.
Automatische Aktualisierung
Vier Stunden nach der letzten Aktualisierung werden die Cockpit-Daten bei einem Aufruf automatisch neu erzeugt. Ansonsten sieht man den Datenstand der letzten Aktualisierung. Eine manuelle Aktualisierung ist jederzeit über das blaue Reload-Icon (Pfeilkreis) möglich.
Zugewiesene Zahlungen
Zudem siehst du hier auch, ob nicht zugewiesene Bank- und/oder PayPal-Zahlungen vorliegen. Sofern dies der Fall ist, werden diese in Rot angezeigt. Unter "BANK" kannst du die betreffenden Zahlungen kontrollieren.
Letzte Listings
Im Bereich "letzte 5 Listings" gelangst du mit einem Klick direkt zu den gelisteten eBay-Artikeln. Sollte das Datum in der Zukunft liegen, handelt es sich um geplante Listings.
Cockpit ausblenden
Du möchtest das Cockpit ausblenden? Kein Problem - nutze dazu den Button "DR-Cockpit ausblenden", der sich mittig unter der Button-Navigationsleiste befindet.
Die Aufteilung der Umsätze, offenen Posten und Gutschriften erfolgt nach Rechnungsdatum! Wenn also z.B. zusammengefasste Rechnungen von eBay vorliegen, wird das Datum des letzten Verkaufes dieser Rechnung angegeben.
Beispiel: Kauft ein Kunde bei Ihnen am 10.03. und am 11.03. jeweils einen Artikel und diese werden zu einer Rechnung zusammengefasst, so wird der gesamte Rechnungsumsatz auf den 11.03. summiert.
DreamRobot-News
Über die DreamRobot News erhältst du Informationen zu aktuellen
- Systemänderungen
- Erweiterungen
- Störungen
Diese News können sowohl DreamRobot als auch angebundene Systeme unserer Partner betreffen. Wir empfehlen, diese News stets auf aktuelle Informationen zu prüfen, da wir in vielen Fällen direkt einen Lösungsweg vorschlagen.
Archiv
Mit der kostenpflichtigen DR-Archivsystem-App kannst du Ausgangsrechnungen rechtskonform archivieren. Die Rechtskonformität beginnt mit dem Zeitpunkt, an dem das Dokument im Archivsystem eingeht. Dies gilt insbesondere für die zeitverzögerte Archivierung und die Übernahme von älteren DreamRobot-Aufträgen.
Sofern du das Archiv noch nicht nutzt, wird dir bei einem Klick darauf im HOME-Menü die Aktivierungsseite angezeigt. Hier kannst du diesen Dienst kostenpflichtig hinzubuchen und zu diesem Zweck gleich ein Passwort festlegen.
Ist das Archiv aktiv, kannst du archivierte Rechnungen hier einsehen. Mehr zum Archivsystem findest du im "Admin"-Bereich dieses Handbuchs!
Das kann das Dashboard
Mit dem Dashboard werden wichtige Informationen aus DreamRobot übersichtlich in informativen Diagrammen dargestellt. Das Dashboard soll dich dabei unterstützen, deine E-Commerce-Strategie anhand von aufbereiteten Daten besser zu bewerten und zu steuern. Es gibt beispielsweise einen Report, der den Umsatz des aktuellen Jahres, der letzten 12 oder der letzten 24 Monate darstellt.
Fremdwährungen werden hierbei automatisch anhand von aktuellen Umrechnungskursen der EZB (Europäische Zentralbank) in EUR umgerechnet, um dir einen aussagekräftigen Report zur Verfügung zu stellen.
Downloadbare Reports
Alle Reports können in verschieden Grafikformaten sowie als PDF komfortabel runtergeladen oder als Daten in den Formaten CSV, XLSX oder JSON exportiert werden. Über die Funktion „Notieren“ können sogar beliebige Notizen in den Reports gemacht werden, die sich sowohl drucken als auch herunterladen lassen - ideal z.B. für Powerpoint-Präsentationen oder die interne Kommunikation in deinem Team.
Anordnung des Dashboards
Über die Dashboard-Optionen lässt sich sehr einfach steuern, welchen Report du einsehen möchtest bzw. in welcher Reihenfolge. Die Anordnung der Reporte im Dashboard kann per "Drag & Drop" festgelegt werden. Natürlich können pro Report auch noch weitere Parameter zur Darstellung definiert werden.
Aktualisierung der Diagramme
Bei der ersten Ausführung des Dashboards werden alle Daten gesammelt und vorbereitet. Anschließend werden die Daten täglich abends aktualisiert. Diese Ausführung kann einige Sekunden dauern. Anschließend wird Ihr Dashboard mit den Standard-Einstellungen für Sie dargestellt. Das Diagramm zum Jahresumsatz wird täglich aktualisiert. Diagramme, die aus den Daten des Cockpits generiert werden, werden ebenfalls automatisch täglich aktualisiert.
Das Datum und die Uhrzeit der letzten Aktualisierung finden Sie in der unteren rechten Ecke eines jeden Diagramms.
Weitere Funktionen der Diagramme
Möchten Sie nur den Report von ausgewählten Verkaufsplattformen einsehen, können Sie gewünschte Portale ausblenden. Ein Klick auf die gefärbten Kästchen in der Legende blendet das jeweilige Verkaufsportal aus. Die ausgeblendeten Portale werden grau dargestellt und das Diagramm berechnet sich neu.
Der Mittelwert wird, falls er aktiviert ist, in diesem Fall nicht neu berechnet. Um den Mittelwert ohne die ausgewählten Verkaufsportale zu sehen, aktivieren Sie bitte die Verkaufsportale auf der Einstellungsseite aus.
Speicheroptionen
Wenn Sie die Maus über dem Pfeil-Symbol oben rechts in der Ecke eines Diagramms positionieren, öffnet sich ein Drop-Down Menü mit Optionen zur Verarbeitung und zum Speichern des Diagramms.
Die Grafiken der Diagramme können über die Option "Herunterladen als..." in verschiedenen Formaten heruntergeladen werden. Die verfügbaren Formate sind:
- PNG
- JPG
- SVG
Die eigentlichen Daten des Diagramms können Sie über "Speichern als..." in folgenden Formaten speichern:
- CSV
- XLSX
- JSON
Bearbeitungsmodus
Durch einen Klick auf "Notieren" wechseln Sie in den Bearbeitungsmodus. In diesem Modus werden neue Funktionen im Dropdown-Menü verfügbar, die Sie Ihrer Grafik hinzufügen können:
- Textfelder und verschiedene Icons
- Zeichenwerkzeug als Stift, Linie oder Pfeil mit anpassbaren Farben, Stiftgrößen und Deckkraft
- Rückgängig und Wiederherstellen
Ihr bearbeitetes Diagramm können Sie in den oben genannten Formaten speichern oder drucken. Die Diagramme können selbstverständlich auch unverändert gedruckt werden.
Inhaltseinstellungen
In den Dashboard-Einstellungen können Sie auswählen, welche Inhalte auf Ihrem Dashboard angezeigt werden sollen. In diesen ausklappbaren Feldern können Sie individuelle Anpassungen treffen, wie beispielsweise in welcher Währung Ihr Dashboard Zahlungen anzeigen soll und in welchem Zeitraum diese dargestellt werden soll. Zudem können Sie hier auswählen, welche Verkaufsportale angezeigt werden sollen.
Darstellungseinstellungen
Außerdem können Sie auch das Aussehen der Diagramme anpassen und beispielsweise das Anzeigen einer Legende, 3D-Effekte oder Animationen für die Diagramme auswählen.
Anzeige
Auch gesamte Felder können Sie mit einem Klick auf den blauen Haken ausblenden. Lediglich blau markierte Felder werden im Dashboard dargestellt. Die Reihenfolge der einzelnen Felder hier entspricht der Reihenfolge der Diagramme auf dem Dashboard und kann ganz einfach per Drag-and-Drop geändert werden.
Speichern der Einstellungen
Ihre Einstellungen bestätigen Sie über den Button „Änderungen speichern“. Dieser Prozess kann einige Zeit in Anspruch nehmen, da Ihre Einstellungen mit den Diagrammen auf Ihrem Dashboard synchronisiert werden.
Die Übernahme von Änderungen (z.B. beim Zeitraum des Jahresumsatz-Diagramms) kann ggf. einige Zeit in Anspruch nehmen, da dabei große Datenmengen verarbeitet werden. Wenn Sie zur Dashboard-Seite zurückkehren, bevor die Änderungen übernommen worden sind, werden Ihnen die vorgenommenen Änderungen noch nicht angezeigt. Bitte warten Sie einige Sekunden und aktualisieren Sie die Seite anschließend.