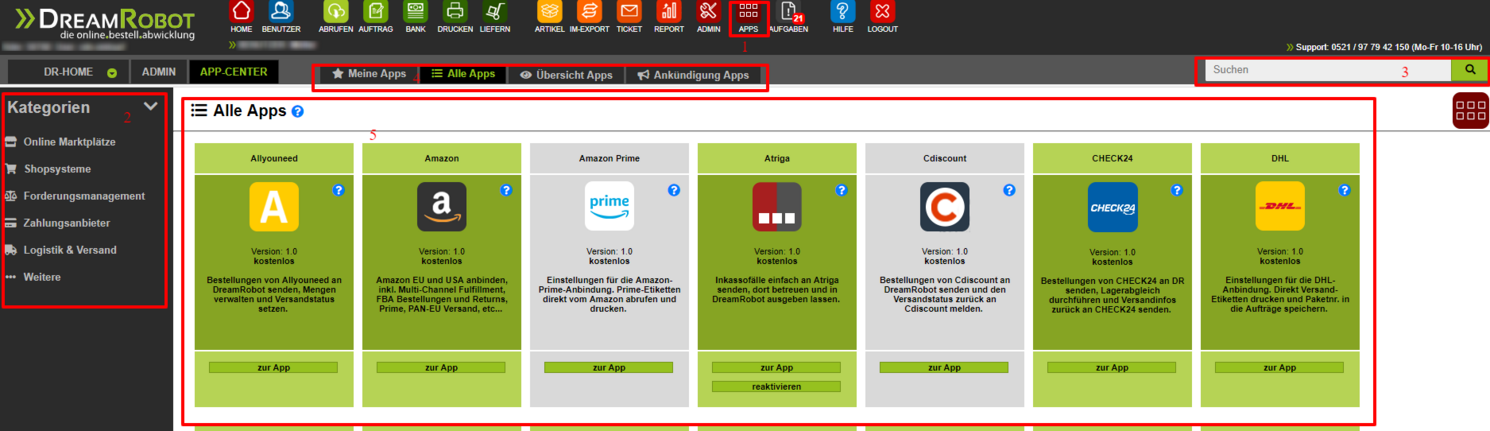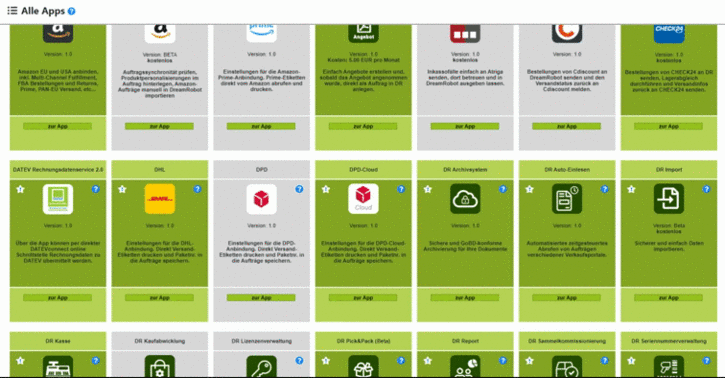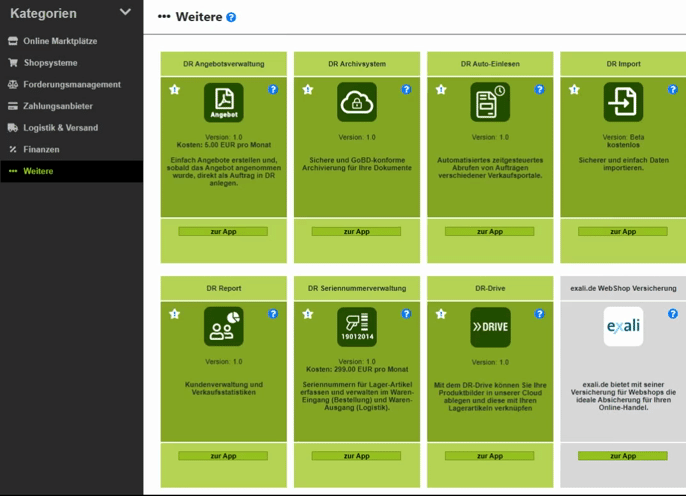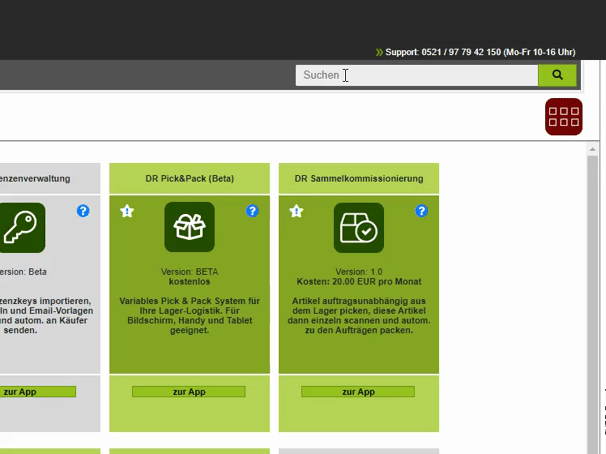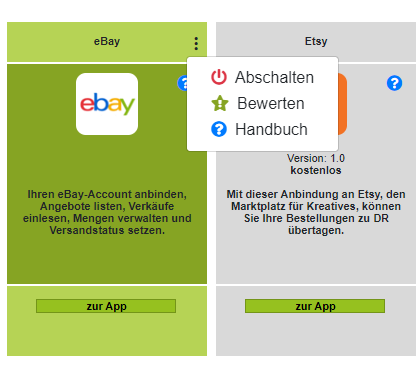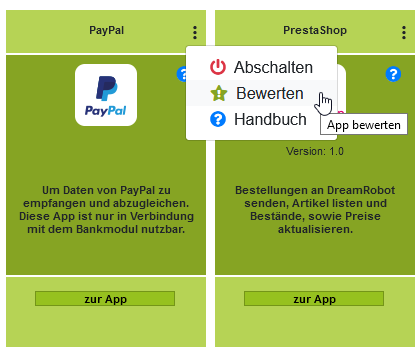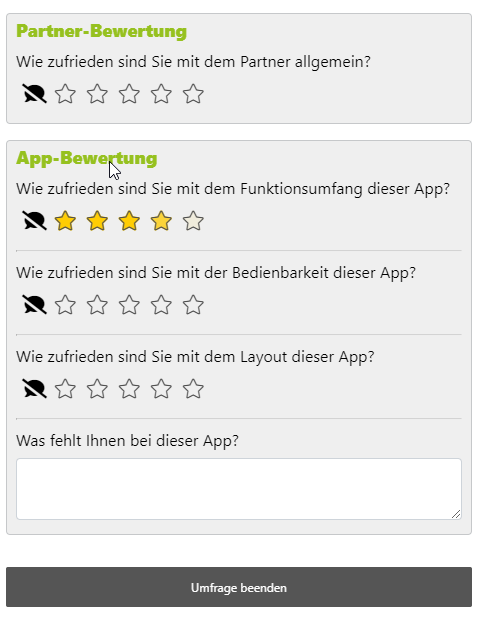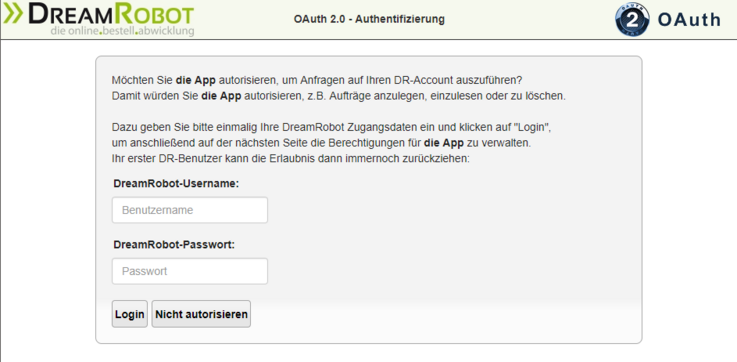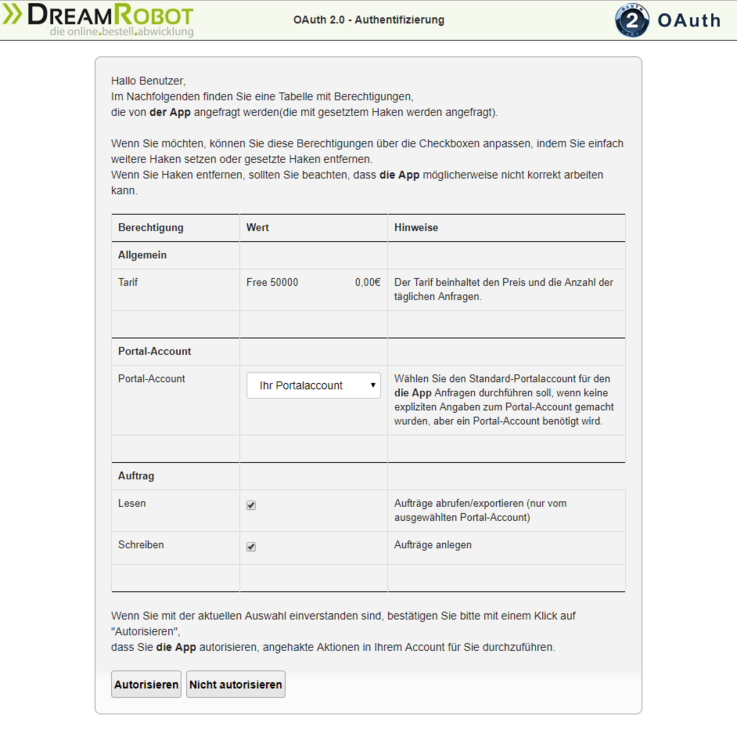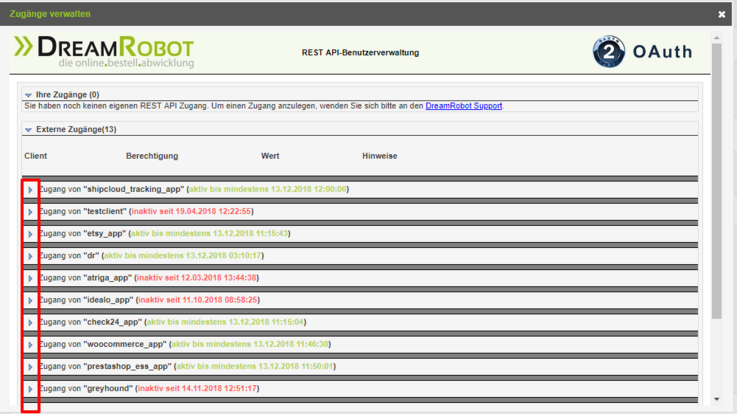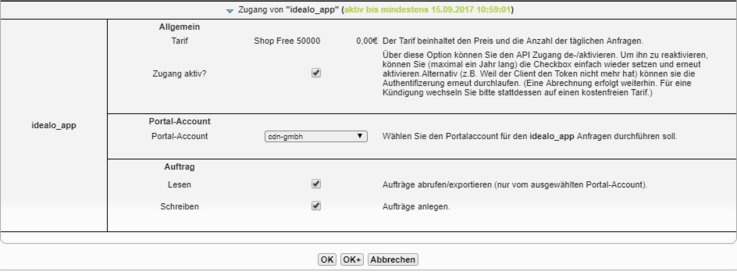DR-APPs - Deine digitale Schaltzentrale zur Individualisierung von DreamRobot
Mit unseren DR Apps kannst du DreamRobot ganz exakt auf deine Bedürfnisse und Ansprüche anpassen.
Das DreamRobot APP-Center
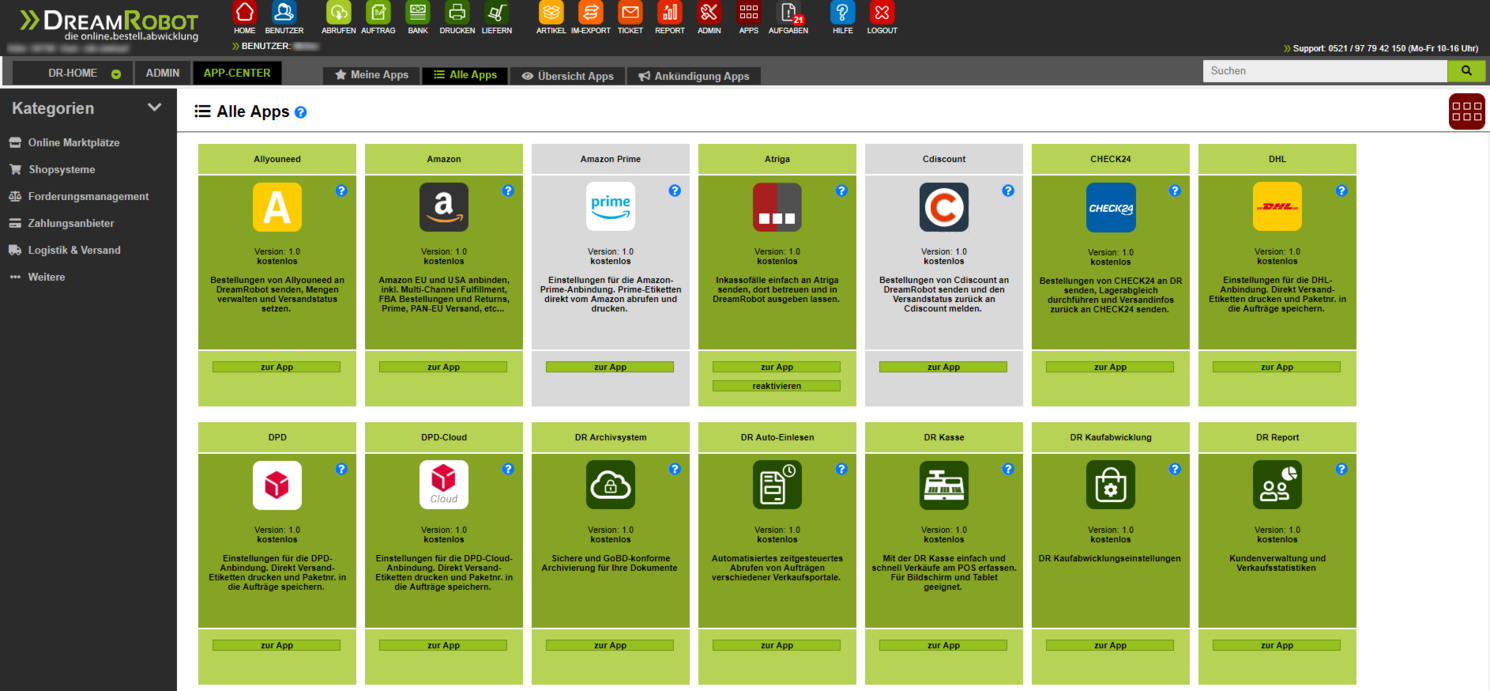
Unser APP-Center hält dafür diverse Anbindungen parat, die du aktivieren kannst, um dadurch Zugang zu verschiedenen Funktionen erhalten. Dabei wählst du ganz einfach aus, welche für dich und deinen optimalen Arbeitsalltag relevant sind.
Vergleichbar ist dieser Vorgang mit der Installation von Apps in deinem Smartphone. DreamRobot verfügt bereits über ein „Basis-System“, ganz so wie auf deinem Smartphone, in dem schon bestimmte Apps und Funktionen vorprogrammiert sind. DreamRobot kann auch schon einiges, wenn du DreamRobot zum ersten Mal startest. Doch erst die Anbindung der DR Apps macht dich bereit für den Onlinehandel. Während du die Einstellungen für DreamRobot selbst im ADMIN-Bereich vornimmst, werden die Apps im APP-Center aktiviert und konfiguriert.
Selbstverständlich gibt es Handbucheinträge mit Erläuterungen zu jeder derzeit verfügbaren DR App. Nutze zum Nachschlagen des Eintrags einer bestimmten DR App einfach links die Kategorien in der Navigation dieses Handbuchs. Auch über die Suchfunktion des Handbuchs lassen sich die entsprechenden Einträge schnell finden.
Das APP-Center ist denkbar klar strukturiert und dementsprechend leicht nutzbar.
Anhand der Nummerierung im nebenstehenden Screenshot erläutern wir hier die einzelnen Elemente.
- Die Schaltfläche APPS. Über einen Klick auf diese Schaltfläche in der Hauptnavigation gelangst du jederzeit in das APP-Center.
- Die Kategorien. Alle verfügbaren DR Apps sind in Kategorien unterteilt. Über einen Klick auf eine davon werden alle DR Apps, die in diese Kategorie eingeordnet sind, angezeigt. Möchtest du z.B. deinen DreamRobot-Account an einen oder mehrere Versanddienstleister anbinden, so klickst du einfach auf die Kategorie "Logistik & Versand" und wähle den oder die entsprechenden Anbieter aus. Öffne die gewünschte App, um die Anbindung einzurichten und ggf. zu konfigurieren.
- Die Suchfunktion. Du suchst eine bestimmte DR App? Kein Problem! Über das Suchfenster ist jede App im Handumdrehen gefunden.
- Die APP-Center-Navigation. Über diese rufst du folgende Bereiche auf:
- "Meine Apps" - Alle DR Apps, die du in deinem DreamRobot-Account aktiviert hast.
- "Alle Apps" - Die Auflistung aller verfügbaren Apps. Dies wird standardmäßig beim Besuch des APP-Centers angezeigt.
- "Übersicht Apps" - Hier wird angezeigt, welche der Apps für welchen deiner Portal-Accounts aktiviert ist. So kannst du auf einen Blick sehen, welche DR App wie verwendet wird.
- "Ankündigung Apps" - Du magst Spoiler? Hier siehst du, welche DR Apps derzeit neu in Entwicklung sind und kurz vor der Veröffentlichung stehen.
So gelangst du zu deiner App
Wie auch alle anderen DR-APPs findest du deine gewünschte App im DreamRobot APP-Center. Dorthin gelangst du über einen Klick auf APPs in der Hauptnavigation. Wir zeigen dir hier am Beispiel der Kaufland.de-App, wie du diese in DreamRobot findest. Nutze eine der folgenden drei Möglichkeiten:
Deaktivierung von DR-APPs
Wenn eine App nicht mehr genutzt werden soll, kann die App über die "Abschalten"-Funktion deaktiviert werden. Zugangsdaten wie Benutzername und Passwort innerhalb der App werden gelöscht, die Appeinstellungen werden in den meisten Fällen jedoch beibehalten. Eine Reaktivierung der App ist zu einem späteren Zeitpunkt wieder möglich.
Falls die App kostenpflichtig ist, erfolgt automatisch eine Kündigung des Moduls zum nächstmöglichen Zeitpunkt je nach Tarif.
Das Abschalten von Apps ist nur gestattet, wenn der Benutzer das Recht zum De-/Aktivieren von Apps besitzt - anderfalls fehlt dieser Menüpunkt.
Sobald auf den Button "Abschalten" gedrückt wird, taucht ein neues Pop-up-Fenster auf. Der Inhalt des Pop-ups ist von verschiedenen Eigenschaften abhängig:
- Im Falle einer globalen App, erscheint eine Abfrage, ob die App gelöscht werden soll.
- Im Falle einer Portal-Account-abhängigen App, erscheint eine Auswahl, welcher Portal-Account gelöscht werden soll.
Falls der eingeloggte Benutzer das Zugriffsrecht für die aktiven Portal-Accounts besitzt, werden ihm lediglich die Löschoptionen für die aktiven Portal-Accounts angeboten, auf die der Benutzer auch Zugriff hat. Hat dieser für keinen aktiven Portal-Account das Zugriffsrecht, wird ihm über ein Pop-up-Fenster eine Info angezeigt, dass er nicht über ausreichende Rechte verfügt und er das Pop-up-Fenster wieder schließen kann.
Beachte bitte, dass die DR-APPs DR-Drive, DR Archivsystem und die DR Auto-Einlesen-App nicht über diesen Weg gelöscht werden können. Wende dich für ein Abschalten dieser Apps bitte an unseren Support.
DR-APPs bewerten
Deine Meinung zählt und dein Feedback ist uns sehr wichtig. Deswegen haben wir ein Bewertungssystem eingefügt, mit dem du DR-APPs bewerten kannst. Dies hilft uns bei der Entwicklung neuer DR-APPs sowie bei der Verbesserung bestehender Apps.
Um eine App zu bewerten, klicke im Appmenü der jeweiligen App auf "Bewerten". Daraufhin öffnet sich eine Maske, in der einige Fragen zu der jeweiligen App gestellt werden. Die Beantwortung jeder Frage ist optional. Du kannst jede aktive App zu einem späteren Zeitpunkt erneut bewerten.
Du hast hier die Möglichkeit, eine Bewertung der App abzugeben.
Die Bewertung unterteilt sich in
- die Partner-Bewertung
- und die App-Bewertung.
Die Partner-Bewertung sieht vor, dass du hier den Marktplatz, das Shopsystem, den Versanddienstleister o.Ä. mit einer Skala von null bis fünf Sternen bewerten kannst.
In der App-Bewertung kannst du die Nutzung innerhalb DreamRobot ebenfalls von null bis fünf Sternen bewerten. Dazu zählen
- der Funktionsumfang der App
- die Bedienbarkeit der App
- und das Layout der App.
In dem Kommentarfeld ganz unten kannst du uns des Weiteren wissen lassen, was dir möglicherweise bei der Anbindung noch fehlt.
Um eine DR-APP zu aktivieren, ist es nötig, zum Abschluss der Aktivierung die DreamRobot-eigene OAuth2-Authentifizierung zu durchlaufen. Durch die Authentifizierung gestattest du der jeweiligen App, Anfragen auf deinen DR-Account auszuführen. Somit handelt es sich dabei um eine zusätzliche Sicherheitsstufe. Du wirst bei der Aktivierung einer DR-APP automatisch zur Authentifizierung weitergeleitet. Sofern du den Zugriff durch die App gestatten möchtest, führe die Authentifizierung nun ganz einfach durch das Eingeben deiner DreamRobot-Zugangsdaten (Benutzername und Passwort) aus.
Nach der Eingabe der Zugangsdaten siehst du eine Übersicht der Berechtigungen, die die jeweilige DR-APP anfragt. Diese angefragten Berechtigungen werden durch einen Checkbox-Haken symbolisiert. Ist also ein Haken bei einer Funktion gesetzt, so erfordert die App Zugriff auf diese Funktion. Du kannst hier den Portal-Account wählen, für den die App Anfragen durchführen soll.
Bestätige die Authentifizierung final durch einen Klick auf "Autorisieren". Deine Daten werden sodann automatisch geprüft. Ist die Prüfung erfolgreich, ist die App für Anfragen auf deinen Account autorisiert.
Wechsle in den Admin-Bereich deines DreamRobot-Accounts. Klicke dazu auf den Button "ADMIN" in der Navigationsleiste. Du gelangst automatisch in den Unterbereich "My Account". Scrolle nun im Hauptfeld des Fensters nach unten, bis Du zum Bereich "DR-APP Verwaltung" gelangst. (Siehe Screenshot)
Klicke nun auf die Schaltfläche "Zugänge verwalten".
Nun wird eine Liste der API-Zugänge angezeigt. Unter "Externe Zugänge" findest du die Zugänge der DR-APPs. Durch einen Klick auf den kleinen blauen Pfeil neben einer bestimmten App klappst du den dazugehörigen Eintrag auf und kannst Details zum Zugang der jeweiligen App einsehen. (Siehe Abb.1)
Neben einigen anderen Optionen (z.B. der Auswahl des Portal-Accounts, für den die App Anfragen durchführen soll, findest du hier die Option "Zugang aktiv" mit einer Checkbox daneben. Um die DR-APP zu deaktivieren, entferne bitte den Haken bei dieser Option. Exemplarisch ist dies in Abb.2 anhand der idealo-App zu sehen.
Wird eine bestimmte DR-APP, die du deaktivieren möchtest, hier nicht gelistet, so kann diese durch unser Support-Team deaktiviert werden. Dies ist z.B. der Fall, wenn die APP Abfragen nicht über die REST-API ausführt. Wende dich im Zweifelsfall gerne mit einer entsprechenden Anfrage betreffs App-Deaktivierung an uns!