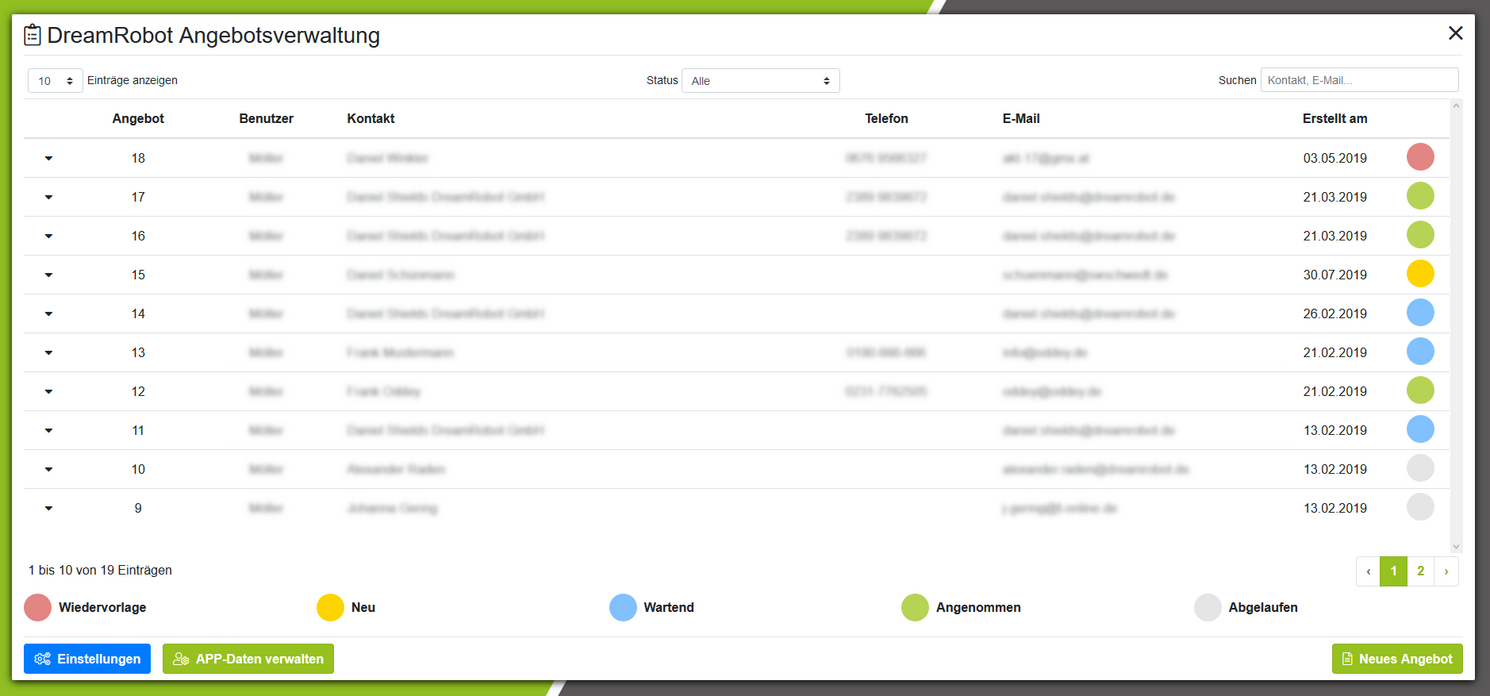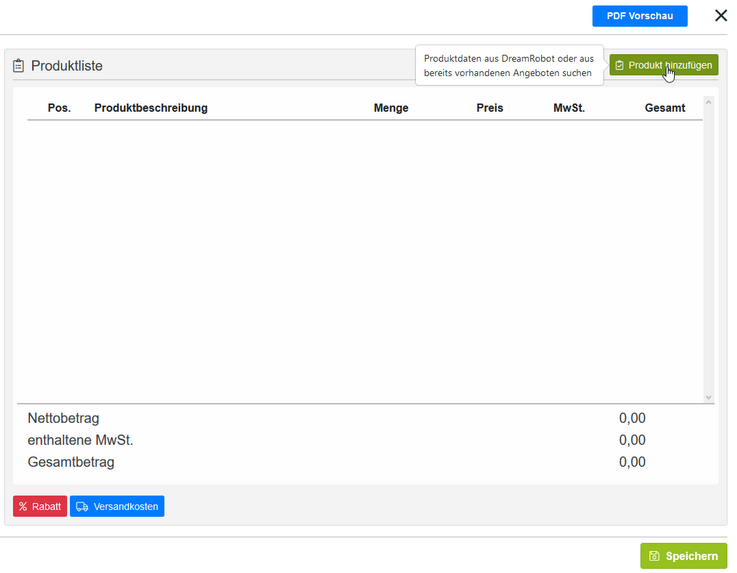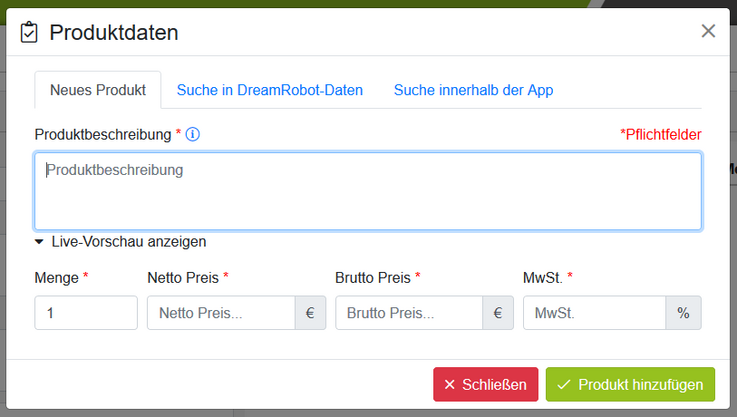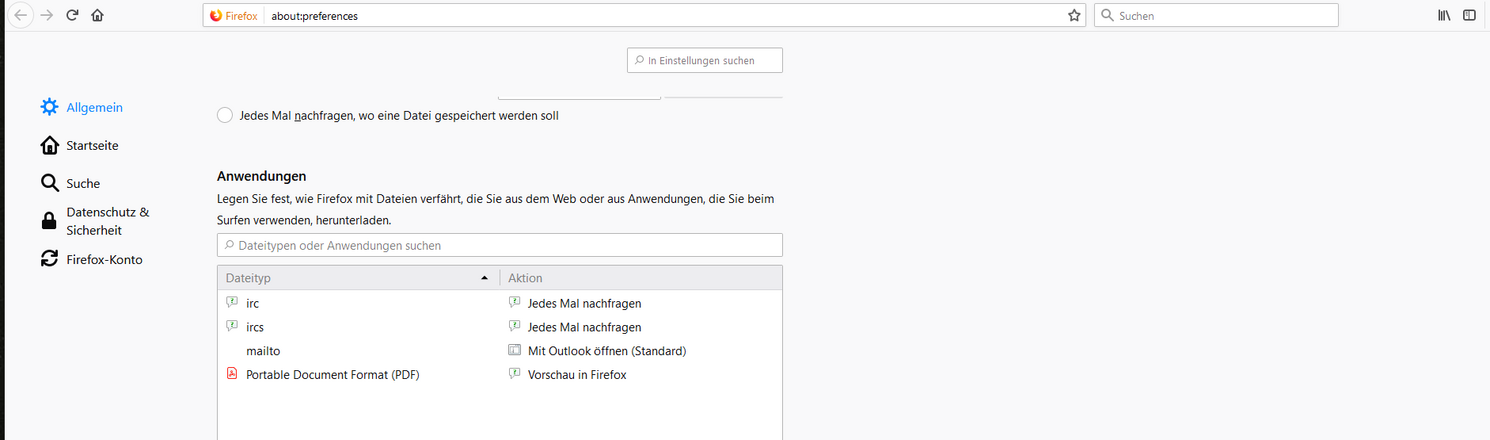DR Angebotsverwaltung
Mit der Angebotsverwaltungs-App erstellst du im Handumdrehen individuelle Angebote für deine Kunden und versendest diese als PDF-Anhang per E-Mail.
Wie alle anderen DR APPs findest du die DR Angebotsverwaltungs-App im APP-Center.
Generelles zur DR-Angebotsverwaltung
Diese DR-APP ermöglicht es, komfortabel und übersichtlich individuelle Angebote für deine Kunden zu erstellen. Dabei kannst du verschiedene Versionen eines bestehenden Angebots erstellen, bis du dich mit dem Kunden einig bist und dieser mit deinem Angebot zufrieden ist. Ist dies der Fall, wird das Angebot in einen Auftrag innerhalb DreamRobots umgewandelt.
Die erstellten Angebote werden samt der verschiedenen Versionen im PDF-Format innerhalb der App gespeichert, so dass du auch in Zukunft Zugriff darauf hast., z.B um sie herunterzuladen oder erneut zu versenden.
Die Verwendung der Angebots-App
Nach dem Öffnen der App siehst du die Angebotsliste - einen vollständigen Überblick deiner aktuellen Angebote. Oberhalb der Tabelle findest du Optionen, um die Daten der Tabelle zu filtern oder zu durchsuchen.
Im unteren Teil der App findest du eine Legende zu den verschiedenen Farbmarkierungen und ihrer Bedeutung. Diese Markierungen zeigen den Status des jeweiligen Angebots an.

Informationen zu den Angeboten
Nach dem Ausklappen eines einzelnen Angebotes findest du weiterführende Informationen zum jeweiligen Angebot.
Dazu zählen:
- Die Versionsnummer des Angebots
- Benutzer (Benutzer, der das Angebot erstellt hat)
- Kontakt (Name und/oder Firma des Kunden)
- Telefon (Telefonnr. des Kunden, sofern angegeben)
- E-Mail (E-Mail-Adresse des Kunden)
- Erstellt am (Datum, an dem das Angebot erstellt wurde)
- Status (Farbliche Statusangabe, Erläuterung zu den Status in der Legende)
Die über die Buttons in der jeweiligen Zeile verfügbaren Funktionen richten sich danach, welchen Status das jeweilige Angebot hat. Je nach Status des Auftrags sind einige Funktionen nicht verfügbar.
Erläuterungen zu den Status
Neu: Eine neue Version hat noch kein gespeichertes PDF in der App und kann noch komplett bearbeitet werden.
Wartend: Eine Version, die bereits als PDF in der App gespeichert ist. Diese PDF wurde von dir heruntergeladen oder automatisch von der APP in einer E-Mail versendet. Nur die Daten und Notiz eines Angebots mit diesem Status können bearbeitet werden.
Angenommen: Eine Version erhält diesen Status, nachdem in DreamRobot ein Auftrag mit den Angebotsdaten angelegt wird. Die Bearbeitung für diese Versionen ist deaktiviert, jedoch kannst du das PDF weiterhin öffnen und herunterladen.
Geschlossen: Eine ältere Version, die nicht mehr aktiv ist. Diese Version kann nicht mehr bearbeitet werden. Falls sich dein Kunde im Nachhinein doch noch für diese Version entscheidet und du einverstanden bist, kannst du die Version nachträglich annehmen und einen Auftrag in DreamRobot anlegen.
Funktionen in der Angebotsliste
Bei Versionen, die noch bearbeitet werden können, kannst du die Zeile ausklappen, um die Bearbeitungsseite aufzurufen. In jeder Zeile rechts befinden sich diverse Buttons für andere Funktionen zu den Versionen (siehe Bild).
DR-Aufgabe: Bei Angeboten mit dem “Wartend”-Status kannst du mit diesem Button eine Aufgabe mit dem Wiedervorlagendatum des Angebots bei DreamRobot erstellen.
Annehmen: Wenn du und dein Kunde mit einem Angebot zufrieden seid, kannst du mit diesem Button einen Auftrag bei DreamRobot anlegen.
Neue Version: Falls die vorherige Version des Angebots nicht in Ordnung war und du etwas in dem Angebot verbessern möchtest, kannst du mit diesem Button die Version kopieren und erneut bearbeiten.
PDF Anzeige: Dieser Button öffnet ein Popup-Fenster mit der PDF-Datei des Angebots. Hier kannst du das PDF herunterladen oder, falls du ein E-Mail-Konto in der Einstellung eingerichtet hast, das PDF in einer E-Mail senden.
Löschen: Eine Version des Angebots löschen.
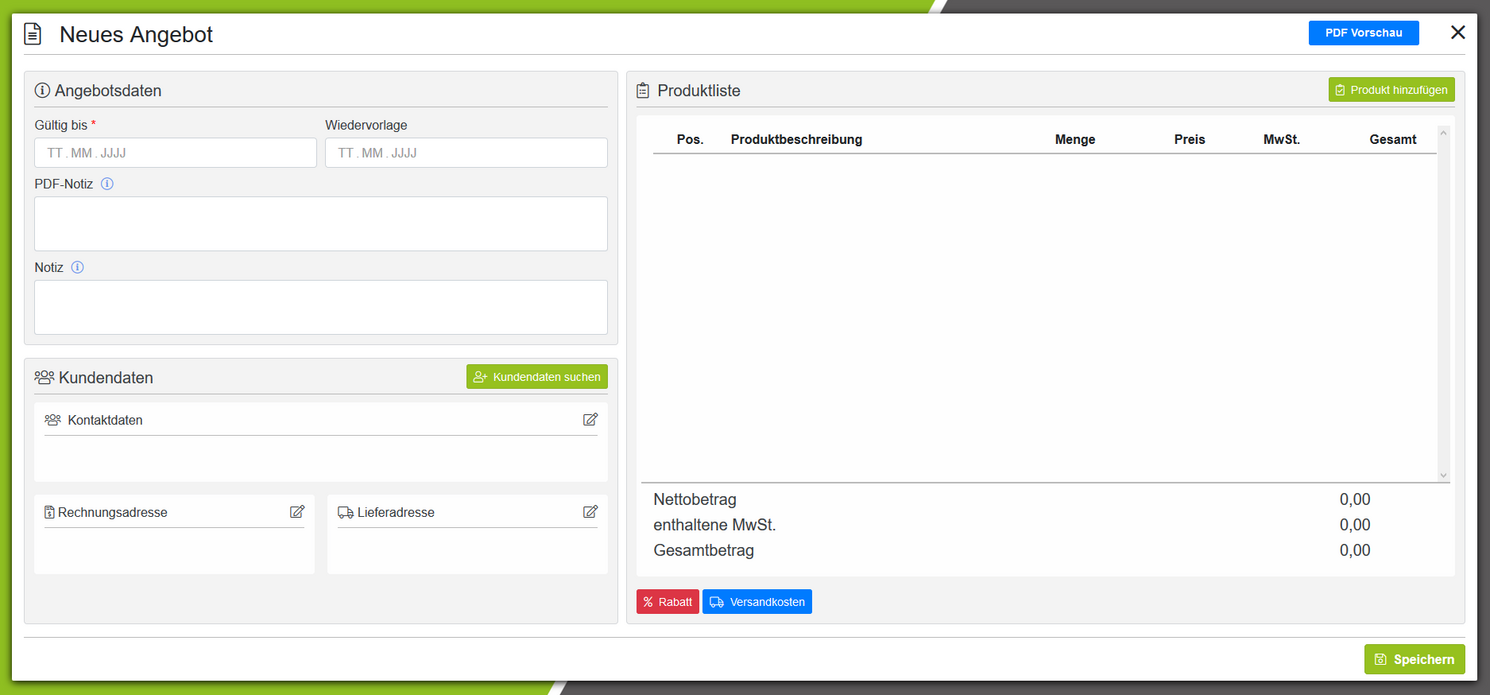
Erstellen eines neuen Angebots bzw. Bearbeiten eines Angebots
Um ein neues Angebot zu erstellen, klickst du in der App unterhalb der Angebotsliste auf "Neues Angebot". Daraufhin öffnet sich das Bearbeitungsfenster für Angebote. Dieser Bereich wird auch dann geöffnet, wenn du ein bestehendes Angebot bearbeiten möchtest.
Zum Anlegen eines Angebots ist es erforderlich, folgende Informationen einzutragen:
- Die Kontaktdaten des Kunden
- Eine Liste von Produkten oder Dienstleistungen, um die es im jeweiligen Angebot gehen soll
- Das Datum, bis zu dem das Angebot gültig sein soll
Zusätzlich kannst du einen Rabatt und Versanddaten für das Angebot eingeben.
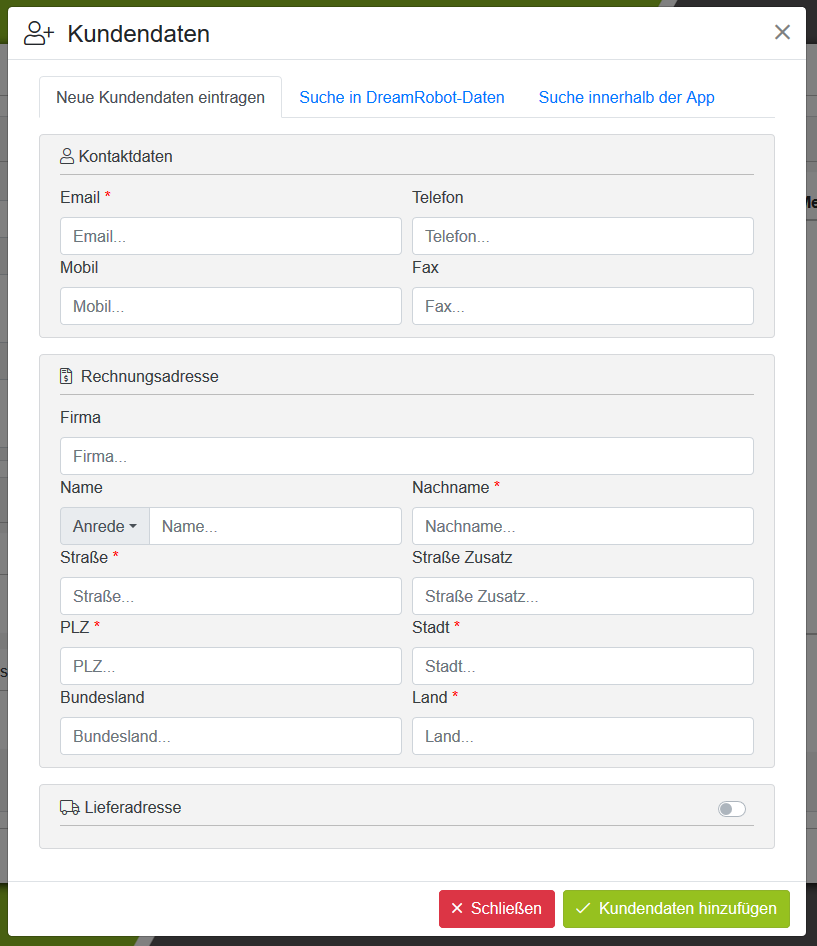
Um die Rechnungs- oder Lieferadresse zu ändern, kannst du direkt auf die entsprechenden Elementen auf der Seite klicken. Daraufhin öffnet sich das hier abgebildete Bearbeitungsfenster, in das du die Kontakt- und Adressdaten einträgst.
Um existierende Kontaktdaten eines Kunden aus deinem DreamRobot-Account oder auch schon in der App gespeicherte Kundendaten abzurufen, klickst du den „Kundendaten suchen“-Button. Mit dem grünen „Übernehmen“-Button werden die Kundendaten in das Angebot übernommen. Über den blauen „Speichern“-Button kannst du die Kundendaten mit einer individuellen ID in der App speichern und die Kundendaten in Zukunft mit dieser ID schnell wieder aufrufen.
Das Popup-Fenster für Produktdaten, welches du mit dem “Produkt hinzufügen”-Button aufrufst, hat ähnliche Funktionen wie das Bearbeitungsfenster für die Kundendaten. Hier kannst du Produkte aus deinem Lager oder manuell in das Angebot einfügen.
Wenn die Kunden- und Produktdaten eingetragen wurden, kann das Angebot gespeichert werden. Wenn du zusätzlich einen Rabatt oder Versanddaten in der Angebotsversion hinterlegen möchtest, kannst du die entsprechenden Bearbeitungsfenster mit den „Rabatt“- und „Versandkosten“-Buttons öffnen. Beim Rabatt kannst du entweder einen festen Minusbetrag oder eine Rabatt-Prozentzahl für alle Produkte der Angebotsversion festlegen.
Um den Rabatt, Versand oder ein Produkt nach der Erstellung zu bearbeiten, kannst du auf die jeweiligen Zeilen klicken, um das entsprechende Bearbeitungsfenster zu öffnen.
Mit dem „PDF Vorschau“-Button kannst du das Layout der PDF-Datei mit den angegebenen Angebotsdaten überprüfen, bevor du speicherst. Die Vorlage, welche hier benutzt wird, findest du in DreamRobot unter "ADMIN -> Vorlagen -> Allgemein".
Ein wichtiger Hinweis zur PDF-Anzeige in Firefox
Damit das PDF eines Angebots korrekt in Firefox angezeigt werden kann, ist es erforderlich, in den Einstellungen von Firefox festzulegen, dass PDFs im Browser angezeigt werden.
Öffne dazu die Einstellungen von Firefox. Scrolle im Bereich "Allgemein" nach unten. Im Unterpunkt "Anwendungen" wählst du für Portable Document Format (PDF) die Funktion "Vorschau in Firefox", wie im obigen Screenshot.
Daraufhin können PDFs auch im Browser angezeigt werden. Selbstverständlich kannst du das PDF auch weiterhin über den entsprechenden Button in der App herunterladen.