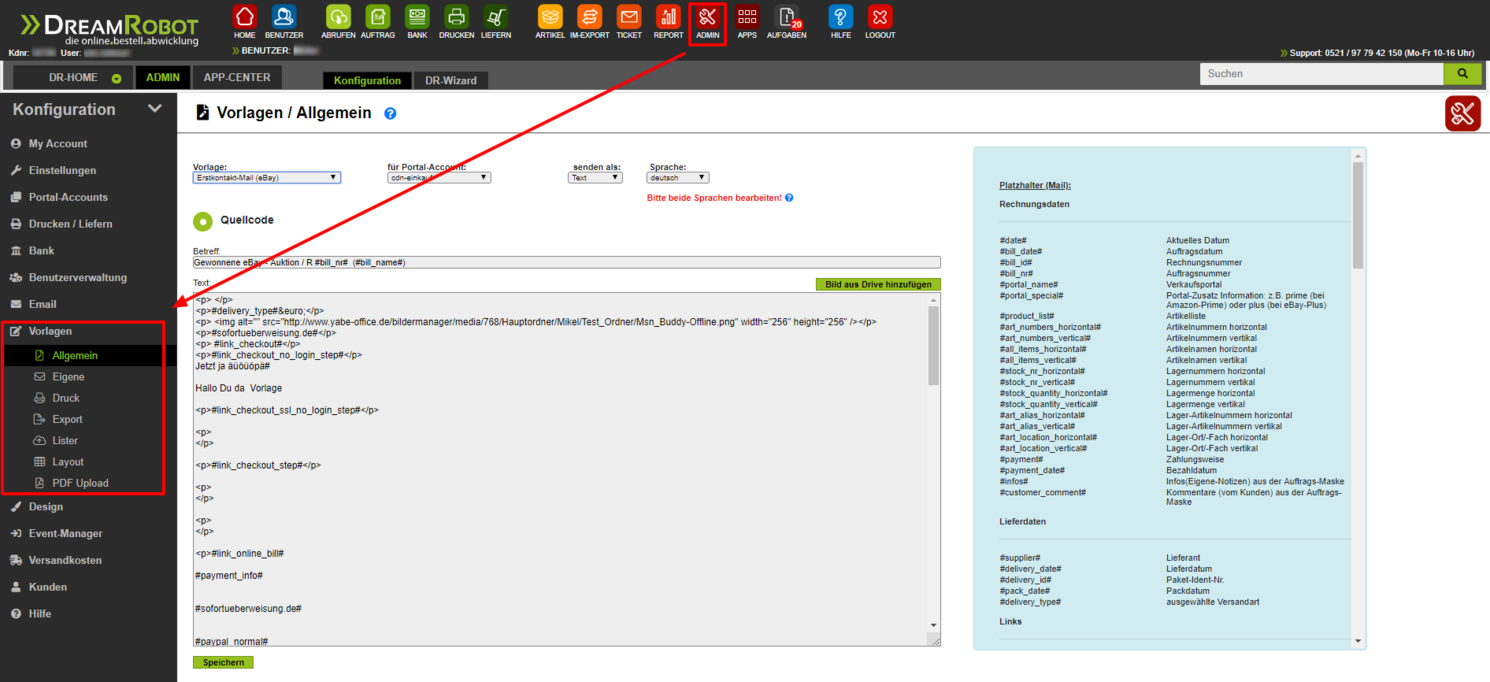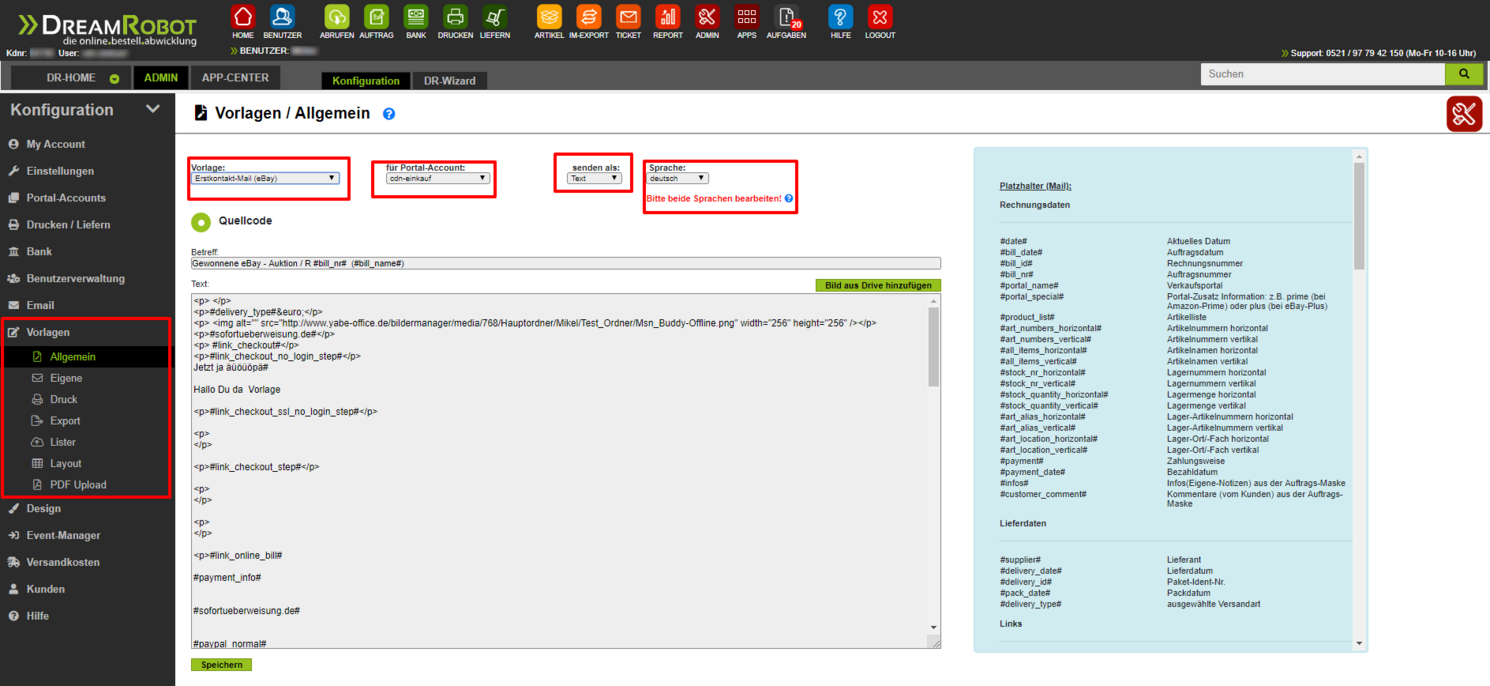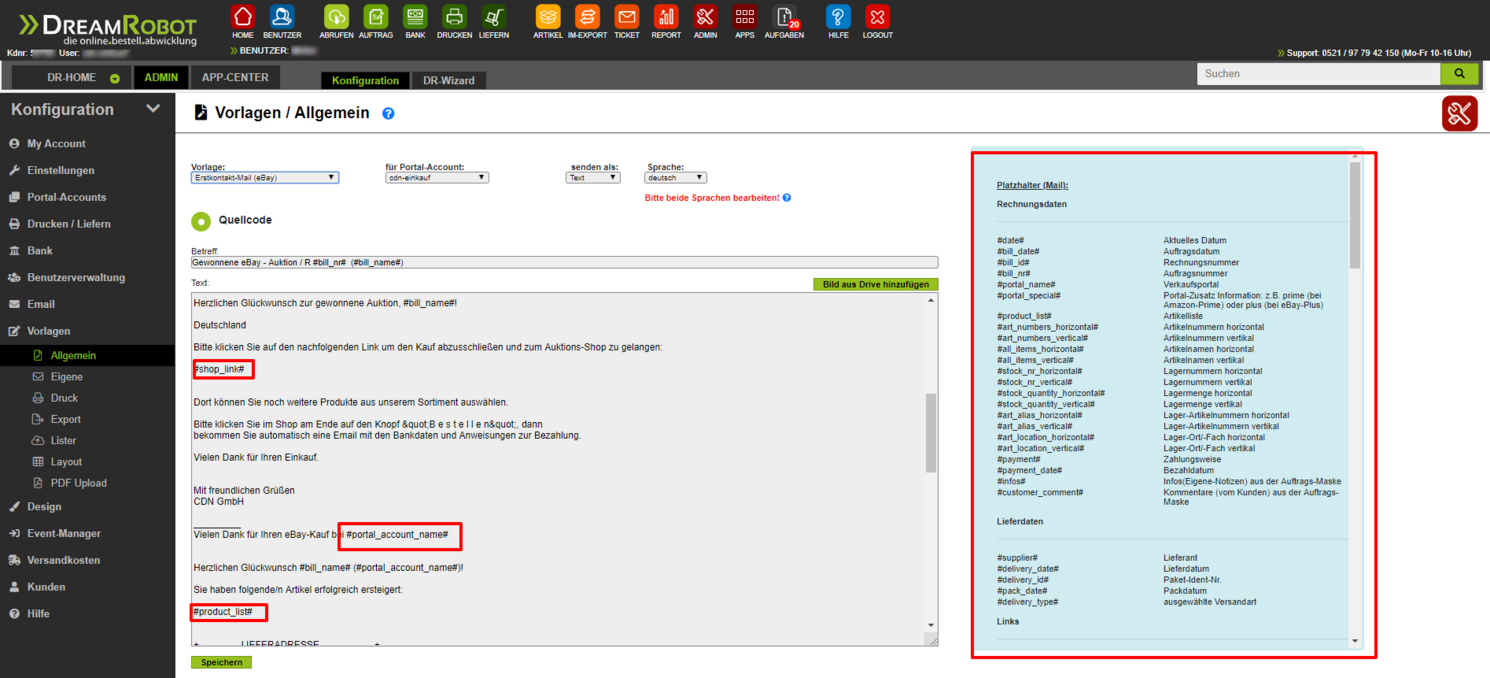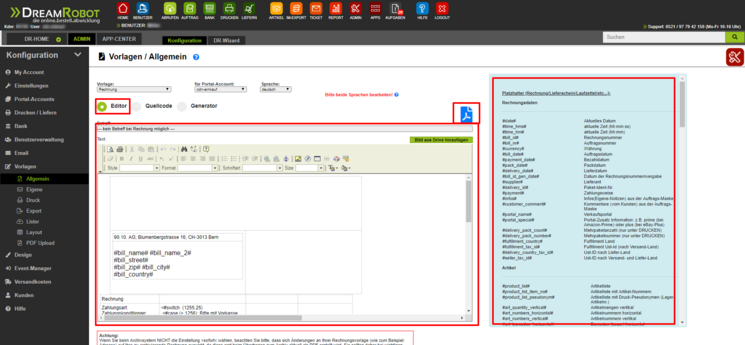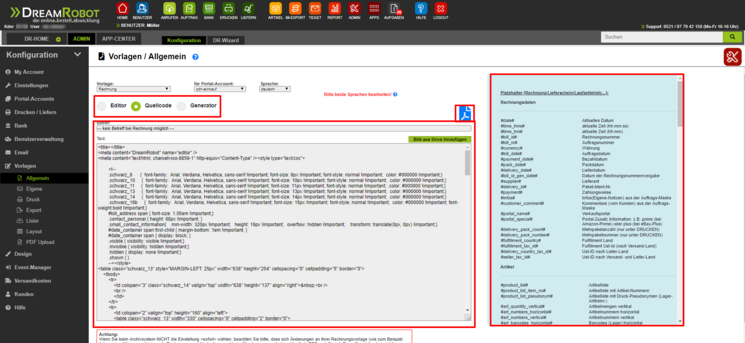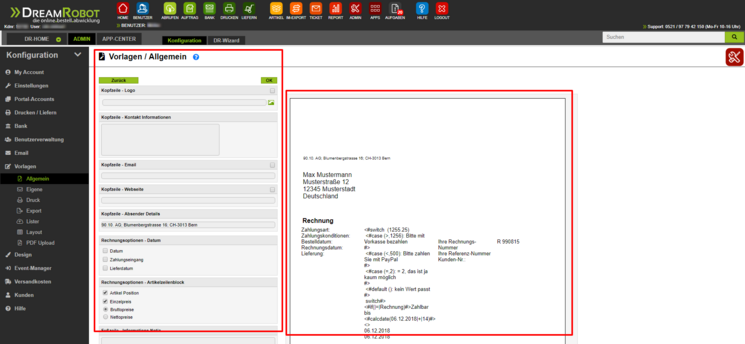Der Vorlagen-Editor
Mit dem Vorlagen-Editor passen Sie die umfangreiche Sammlung an Korrespondenz-Vorlagen, mit denen DreamRobot "ab Werk" ausgestattet ist, exakt auf Ihre Ansprüche und Ihre Corporate Identity an.
Auch wenn es Informationen und Datensätze gibt, die in jeder Art von Dokument (z.B. Rechnungen) enthalten sein müssen, gibt es individuelle Ansichten, wie der Schriftverkehr mit den Kunden genau aussehen soll. Hier kommt unser Vorlagen-Editor ins Spiel, denn damit passen Sie die in DreamRobot enthaltenen Vorlagen individuell an. Dieses Einrichten der Korrespondenz mit den Käufern ist einer der ersten Schritte, die Sie beim Einrichten von DreamRobot vornehmen sollten.
Ist das DreamRobot-Konto fertig eingerichtet, passen Sie mit unserem Vorlagen-Editor Ihre Dokumente an, bevor diese dann bei den ersten Verkäufen zum Einsatz kommen.
Elemente des Vorlage-Editors
Der Vorlagen-Editor ist leicht zu verstehen, so dass man schon bald mit der Bearbeitung der bestehenden Vorlagen sowie dem Anlegen eigener Vorlagen beginnen kann. Hier eine kurze Erläuterung der Elemente des Editors.
Im Hauptmenü links wählen Sie aus, um welche Art von Vorlage es gehen soll, bzw. welche Kategorie von Vorlagen Sie einsehen möchten.
| Kategorie | Erläuterung |
| Allgemein | Allgemeine Vorlagen, z.B. Erstkontakt-Mail, Rechnungen, Lieferscheine u.v.a.m. |
| Eigene | Ihre individuellen Vorlagen. |
| Druck | Druckvorlagen, z.B.Versandetiketten oder Lieferantenbestellungen. |
| Export | Vorlagen für den Export, z.B. Finanz-Export oder Export von Kundendaten. |
| Lister | Vorlagen für den Lister-Bereich von DreamRobot |
| Layout | Anpassung von Listen in den Bereichen Auftrag, Bank, Lager, Lister und Listerautomatik. |
| PDF Upload | Hier können Dokumente im PDF-Format hochgeladen werden, um diese mit einem entsprechenden Platzhalter in den Mail-Vorlagen zu nutzen. |
Die Vorlagen-Platzhalter
Platzhalter sind eines der wichtigsten Tools für die Arbeit mit Vorlagen. Sie ermöglichen es, dass die individuellen Daten (z.B. Name und Adresse des Käufers, Artikelnummer, Rechnungsnummer, Zahlungsweise usw.) im Dokument angezeigt werden.
Fügen Sie beispielsweise in eine Vorlage den Platzhalter #date# ein, so wird an der Stelle, an der sich dieser Platzhalter im Dokument befindet, das Datum angezeigt. Genauso funktionieren alle verfügbaren Platzhalter.
Bitte achten Sie bei der Verwendung von Platzhaltern darauf, dass diese korrekt geschrieben und vorne und hinten mit einer Raute (#) versehen sind.
Im Vorlagen-Editor werden Ihnen die jeweils verfügbaren Platzhalter in der blauen Box rechts angezeigt. Um einen Platzhalter in die Vorlage zu übernehmen, markieren Sie diesen mit der Maus in der Liste und kopieren Sie ihn dann an die gewünschte Stelle in der Vorlage. Besonders effektiv geht dies, wenn Sie die Shortcuts Strg + C (kopieren) und Strg + V (einfügen) verwenden.
Die drei Modi des Editors
Erläuterungen zu den Modi des Vorlagen-Editors
Der Vorlagen-Editor verfügt über drei verschiedene Modi. Diese stehen bei bestimmten Vorlagen in unterschiedlicher Konfiguration zur Verfügung. So sind beispielsweise bei der Rechnungsvorlage alle drei Modi verfügbar.
Im Standard-Modus ("Editor") können Sie Ihre Vorlage mit einem sog. "WYSIWYG-Editor" frei bearbeiten. Dies erinnert an die Arbeit mit Word oder Open Office. Sie können Platzhalter an der gewünschten Stelle einfügen und den Text frei formatieren (fett, kursiv, unterstrichen, Link, Anker, Bild einfügen usw.).
Bitte beachten Sie, dass der WYSIWYG-Editor nur in Mozilla Firefox korrekt angezeigt wird. Dieser Browser ist standardgemäß ohnehin für die Nutzung von DreamRobot empfohlen.
Im Quellcode-Modus bearbeiten Sie den Quellcode der Vorlage. Hier sind zwar HTML-Kenntnisse erforderlich, jedoch erlaubt diese Bearbeitungsart viele Freiheiten und die passgenaue Nutzung der gewünschten Elemente.
Im Generator-Modus können Sie die Vorlage frei gestalten, indem Sie vorgegebene Elemente (de-)aktivieren und für die einzelnen Elemente Optionen wählen. Beispielsweise können Sie auswählen, ob Datum, Zahlungseingang und Lieferdatum angezeigt werden sollen... entweder allesamt oder in der gewünschten Kombination.
Bitte beachten Sie die anderen Arbeitstechniken-Artikel zum Themenkomplex "Vorlagen". Darin erläutern wir genaue Arbeitsschritte und Beispiele.