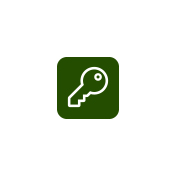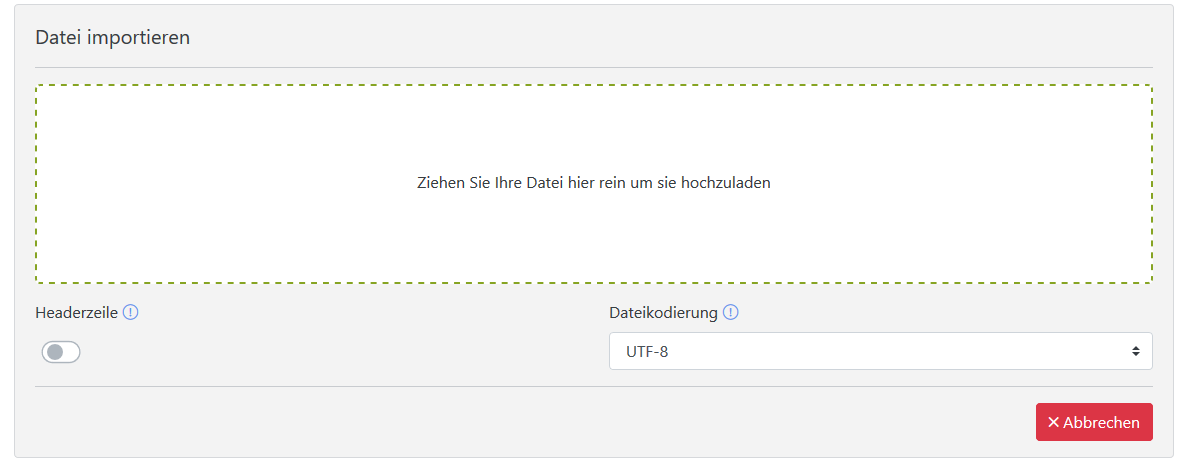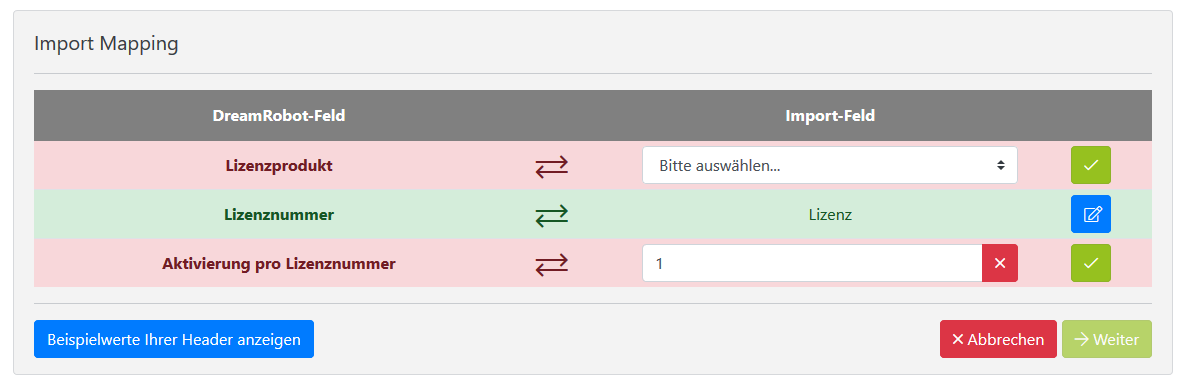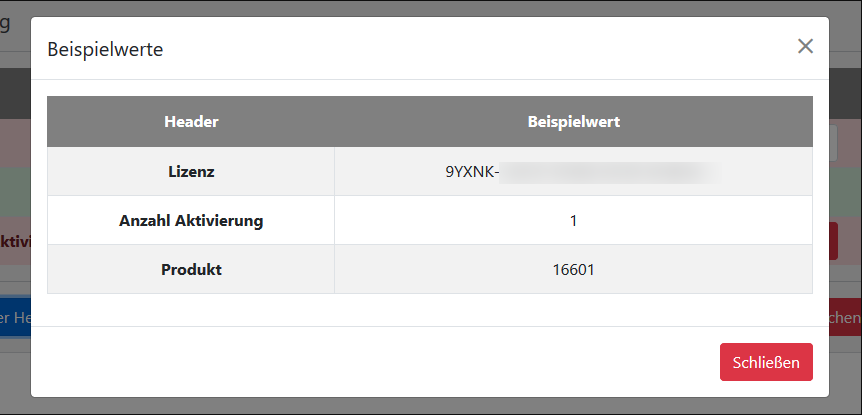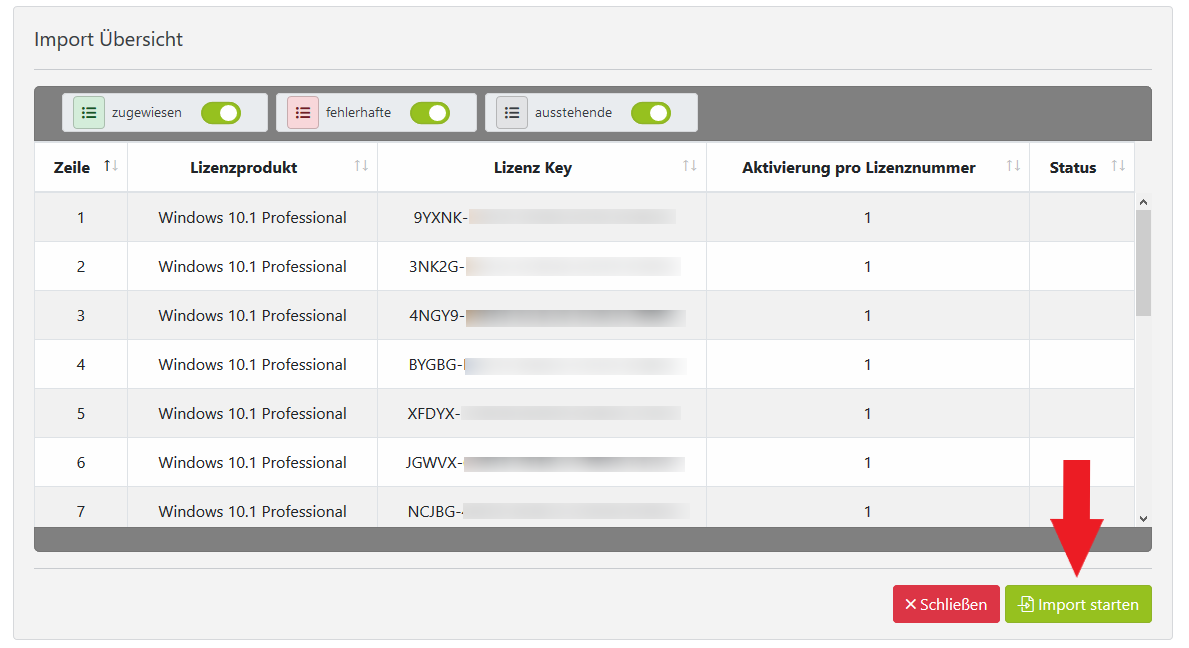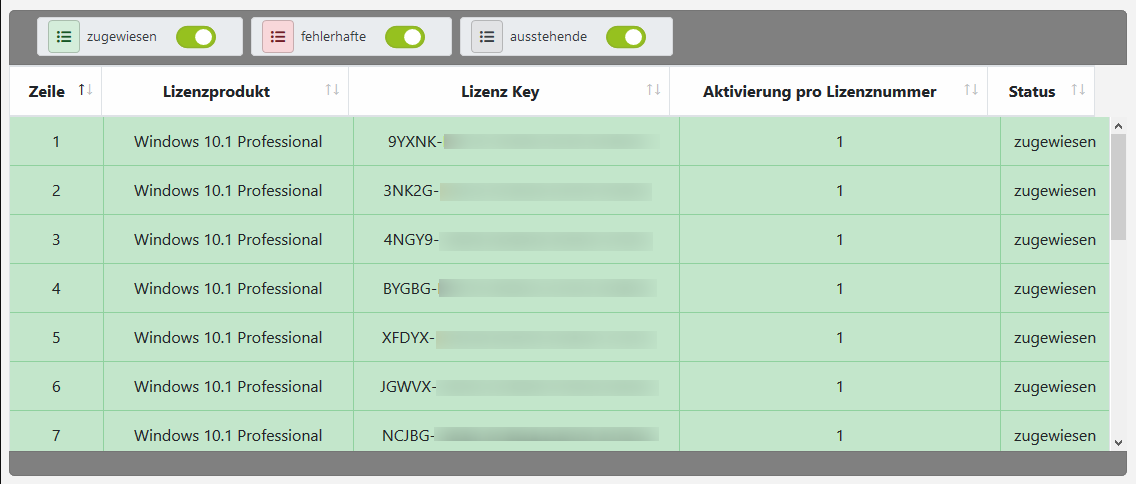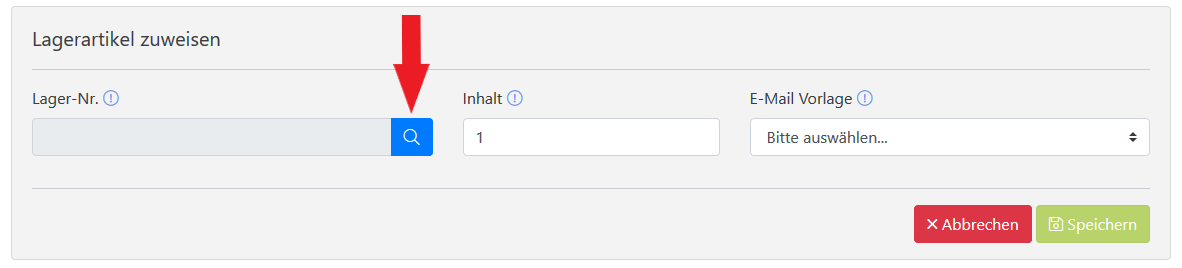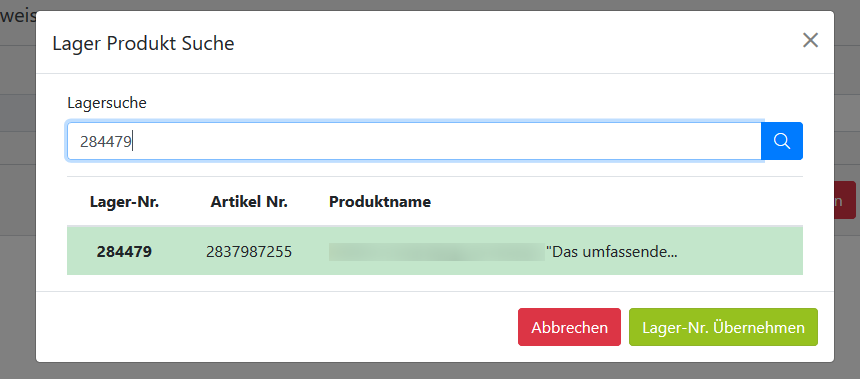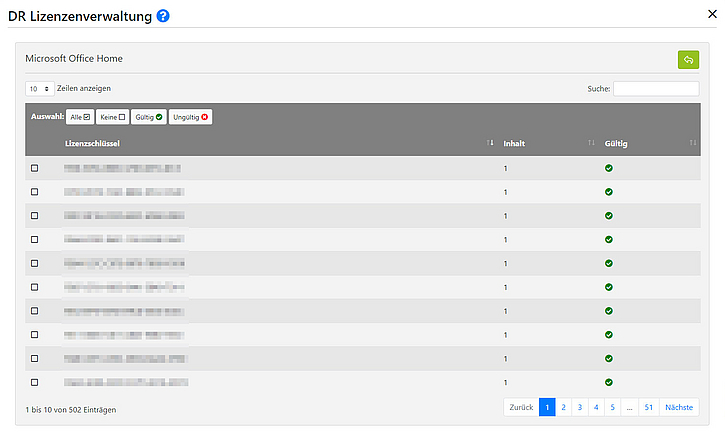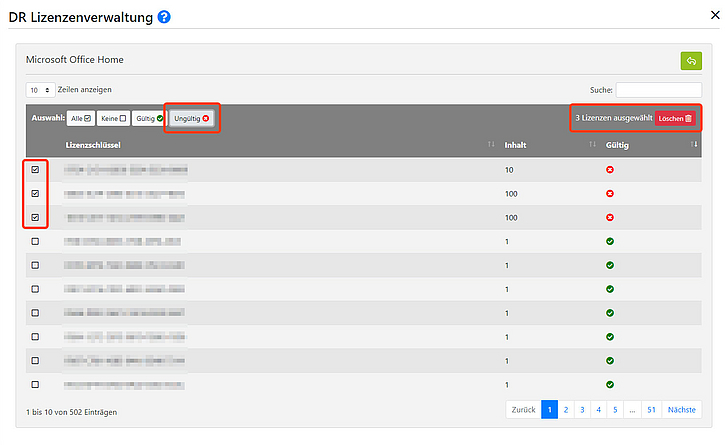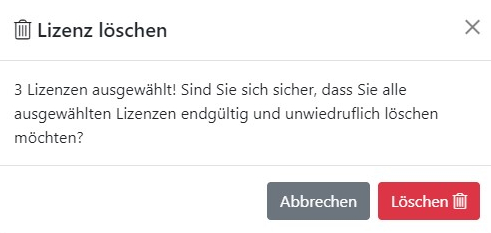DR Lizenzverwaltung-App
Mit der Lizenz-App kannst du von dir verkaufte digitale Produkte verwalten, für deren Aktivierung Lizenznummern verwendet werden. Du verkaufst Lizenzen für Software, ob nun Anwenderprogramme oder Games? Dann ist die Lizenzverwaltung das ideale Tool dafür. Wie alle anderen DR-APPs findest du die DR Lizenzverwaltung-App im APP-Center. So findest du jede APP.
Funktionen der DR Lizenzverwaltung-App
Mit der App kannst du ganz einfach jede CSV-Datei importieren, die eine Liste von Lizenznummern für ein bestimmtes Produkt enthalten. Diese Lizenznummern können dann einem oder mehreren Artikeln aus deinem Lager zugewiesen werden, einschließlich der Anzahl der Lizenznummern, die mit dem Artikel verkauft werden. Außerdem kannst du jeweils eine E-Mail-Vorlage zuweisen, mit der die gekauften Lizenznummern an deine Kunden gesendet werden.
Wenn ein Kunde einen Artikel kauft, der einem Lizenzprodukt zugewiesen ist, wird automatisch eine E-Mail mit den gekauften Lizenznummern an den Käufer gesendet.
Alle 15 Minuten werden die bezahlten Aufträge, die Lizenzartikel enthalten, geprüft. Diese werden automatisch versendet und der Auftrag wird auf "Gepackt" gesetzt (vorausgesetzt, der Auftrag enthält ausschließlich Lizenzprodukte).
Importieren einer CSV-Datei
Um eine CSV-Datei mit den Lizenznummern für ein Produkt zu importieren, navigierst du zur Importseite, indem du oben rechts in der Lizenzproduktliste auf den Button 'CSV-Import' klickst.
Hier siehst du einen Bereich, in dem du deine Datei von deinem Computer ziehen und im markierten Bereich ablegen kannst (Drag And Drop). Bevor du dies tust, beachte bitte die unten im Fenster angezeigten Optionen:
Wenn deine Datei eine Kopfzeile enthält, aktiviere bitte den Schalter "Headerzeile" und wähle anschließend die Dateicodierung aus.
UTF-8 ist vorausgewählt, da dies im Regelfall die Codierung für CSV-Dateien dieser Art ist. Um dies sicherheitshalber zu überprüfen, kannst du die CSV-Datei in einem Editor wie Notepad++ öffnen. Dieses Freeware-Programm zeigt in der geöffneten Datei die Codierung unten rechts an.
Nachdem du die Datei im Upload-Feld abgelegt hast, wird sie automatisch importiert und du wirst zur Mappingseite weitergeleitet.
Hier siehst du die drei Zeilen, für die ein Wert zum Speichern eines Lizenzprodukts in DreamRobot erforderlich ist.
Das „Lizenzprodukt“ ist der interne eindeutige Name, den du dem Lizenzprodukt geben kannst.
Die „Aktivierung pro Lizenznummer“ gilt für Lizenznummern, die mehrfach aktiviert werden können. Wenn deine Lizenznummern nur einmal aktiviert werden können, solltest du den Wert auf 1 setzen.
Während des Imports versucht die App, alle Header einer Zeile zuzuordnen. Wenn eine einzelne Übereinstimmung vorhanden ist, wird die Zeile automatisch ausgewählt, was durch einen grünen Hintergrund gekennzeichnet ist. Wenn keine Übereinstimmung oder mehrere wahrscheinliche Übereinstimmungen gefunden wurden, ist die Zeile rot und du musst den jeweils korrekten Header auswählen.
Du siehst ein Dropdown-Menü für jede Zeile, die noch nicht festgelegt ist. Hier hast du einige Optionen, aus denen du auswählen kannst.
Im Dropdown befinden sich die Header, aufgeteilt in mögliche Übereinstimmungen und den Rest. Du siehst auch vorhandene Lizenzprodukte, falls diese Lizenznummern einem vorhandenen Lizenzprodukt hinzugefügt werden sollten. Du kannst auch für „Lizenzprodukt“ und „Aktivierung pro Lizenznummer“ einen benutzerdefinierten Standardwert hinzuzufügen, wenn du das Lizenzprodukt manuell benennen oder die Aktivierungsnummer für jede importierte Lizenznummer auf einen festgelegten Betrag festlegen möchtest.
Wenn du den Wert für die Zeile ausgewählt hast, drückst du den grünen Button, um die Zeile festzulegen. Wenn du eine ausgewählte Zeile ändern möchtest, drückst du einfach den blauen Button, um die Auswahl erneut aufzurufen.
Wenn du einen Beispielwert für einen der Header sehen möchtest, klicke bitte auf den unten angegebenen Button "Beispielwerte Ihre Header anzeigen".
Wenn alles richtig ausgewählt ist, klicke auf den Button "Weiter", um zur Importübersichtsseite zu navigieren.
Hier kannst du den Import überprüfen und sicherstellen, dass die Zuordnung korrekt ist. Wenn alles in Ordnung ist, klicke auf den Button "Import starten", um mit dem Importieren und Speichern der Daten in DreamRobot zu beginnen.
Zuweisung von Lagerartikeln
Neu importierte Lizenzprodukte werden in der Lizenzproduktliste angezeigt. Um diese Lizenzprodukte zu verkaufen, musst du sie einem Lagerartikel zuordnen.
Klicke dazu auf den grünen Button rechts in der Lizenzproduktzeile, um zur Lagerartikelzuweisungsseite zu navigieren.
Du kannst einen Artikel aus der Liste auswählen, indem du entweder darauf doppelklickst oder auf die Zeile klickst und dann den Button "Lager Nr. Übernehmen" anklickst.
Set-Artikel und Variantenhauptartikel sowie Lagerartikel, die bereits in der App zugwiesen sind, können nicht ausgewählt werden.
Durch Klicken auf den Button "Speichern" kannst du die Lagerartikelzuweisung zum Lizenzprodukt hinzufügen.
Du solltest die Lagerartikelzuweisung nun in deiner Lizenzproduktliste sehen. Du kannst diese nach Bedarf bearbeiten oder löschen.
E-Mail-Platzhalter für Lizenzprodukte
Das Zuweisen von Lizenz-Schlüsseln zu einem Lizenz-Produkt erfordert eine E-Mail-Vorlage ("ADMIN -> Vorlagen -> Eigene" ).
Für diese frei gestaltbaren eigenen Email-Vorlagen gibt es speziell für das autom. Versenden der Lizenzen zwei neue Platzhalter:
#license_text# (hintereinander mit Komma getrennt)
#license_text_enum# (als Aufzählung, Zeilenweise)
Diese Platzhalter listen die in einer Bestellung verkauften Lizenz-Schlüssel auf.
Lizenzübersicht
Über den blauen Button in der Übersicht der Lizenzprodukte gelangst du auf eine Übersichtsseite, in der du alle Lizenzen einsehen, markieren und bei Bedarf löschen kannst.
Durch Drücken auf die Überschriften der Tabelle, kannst du die Lizenzen auch nach Inhalt (Anzahl der Aktivierungen) oder der Gültigkeit (bereits versendet) sortieren.