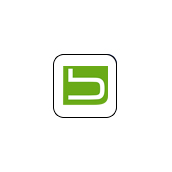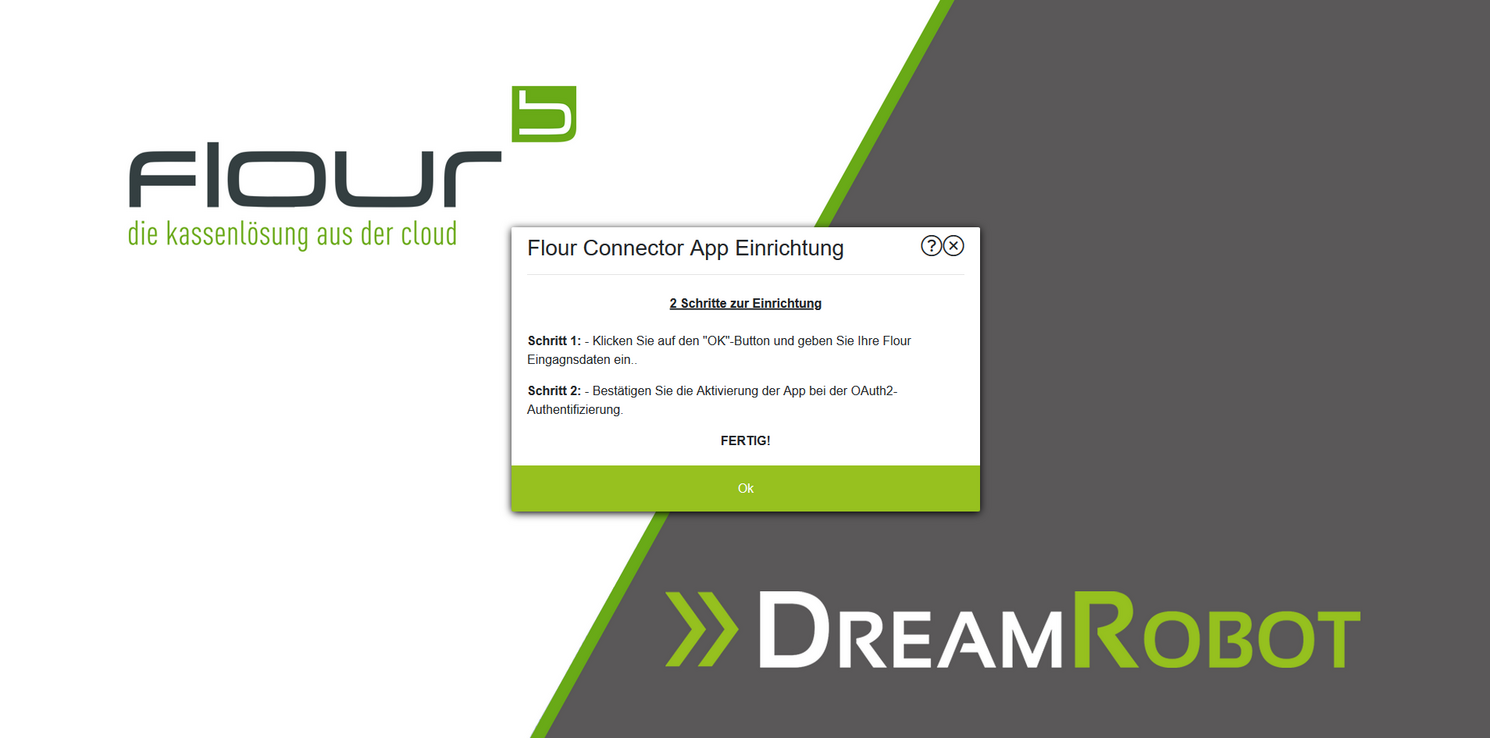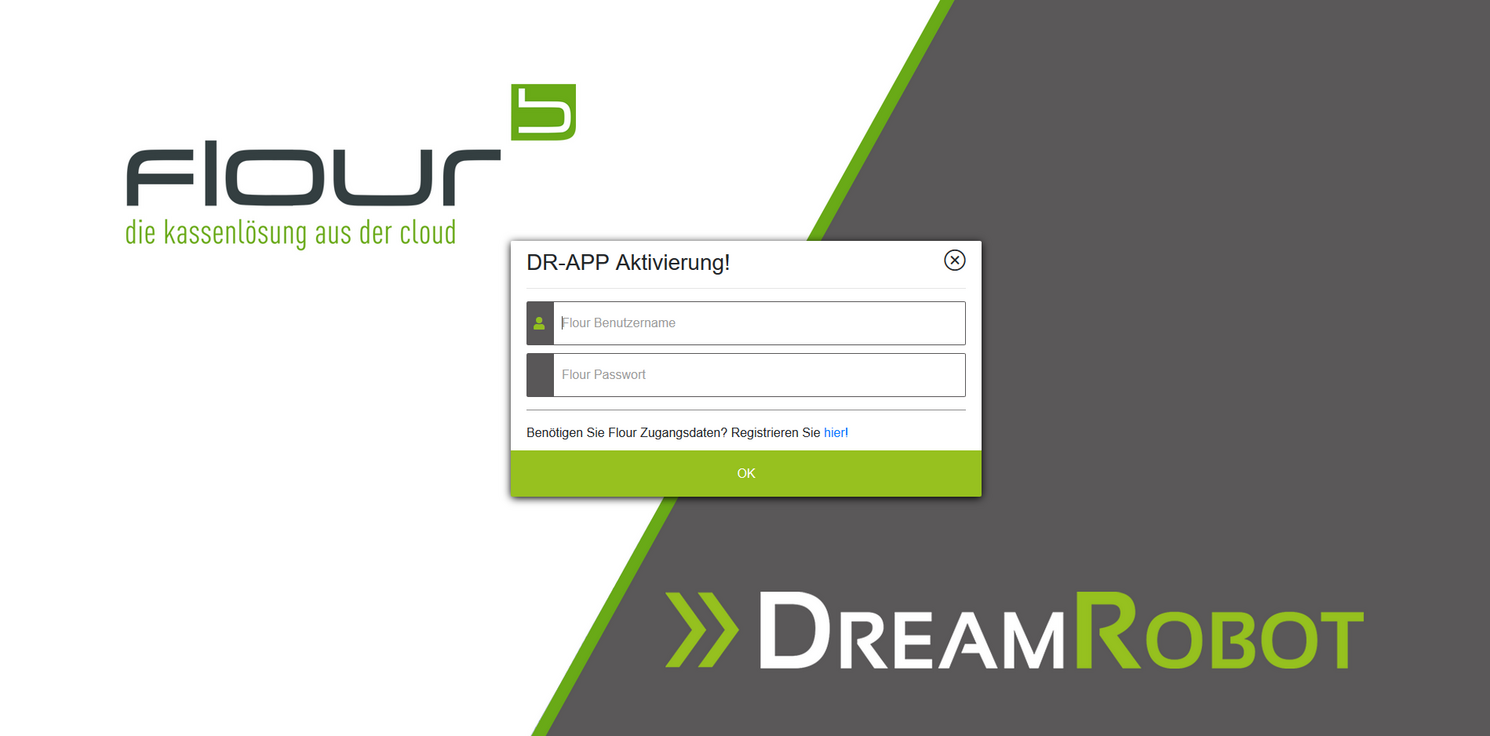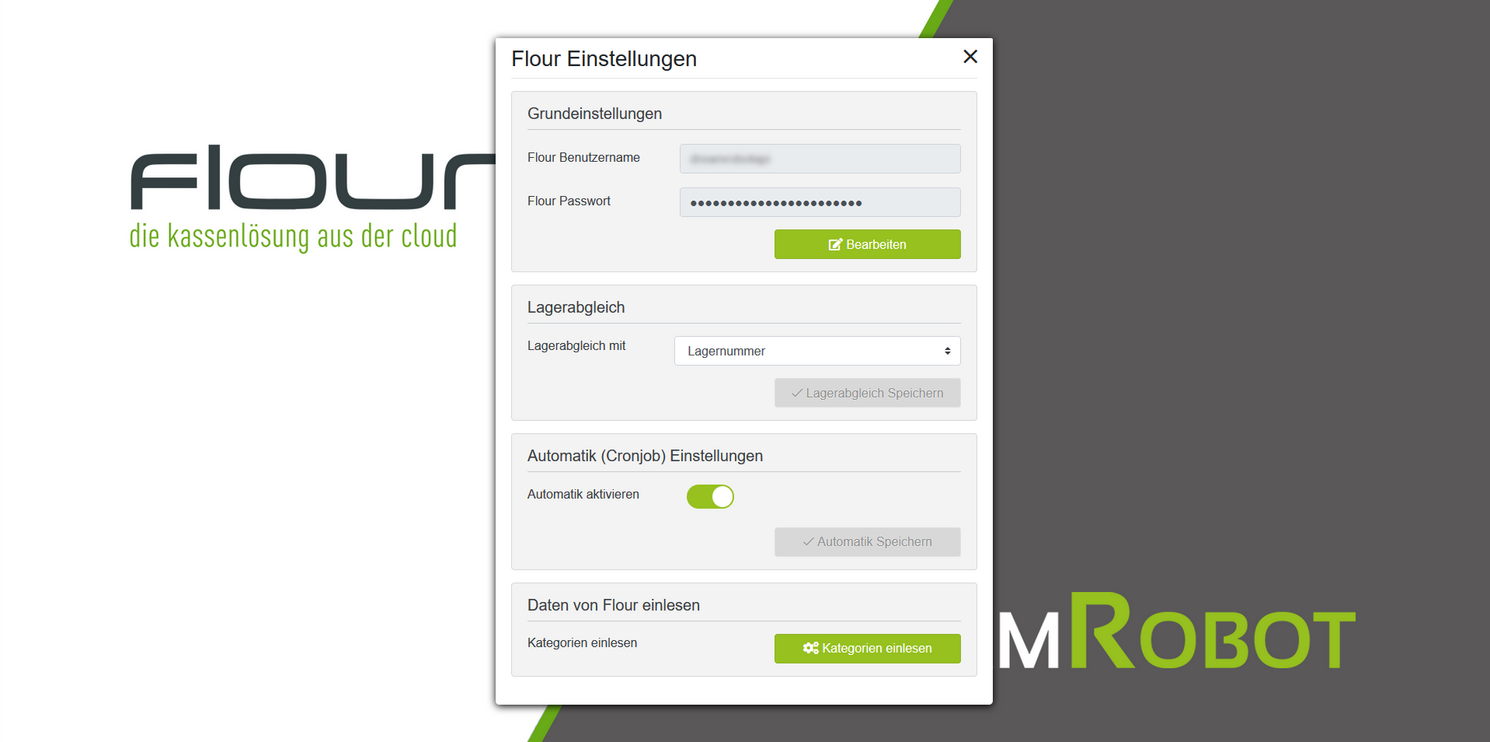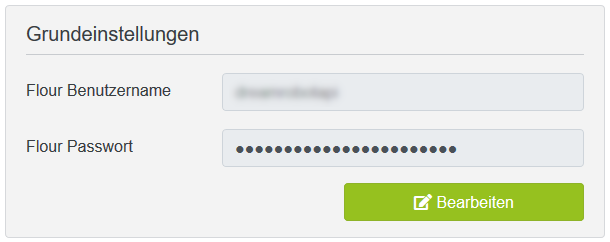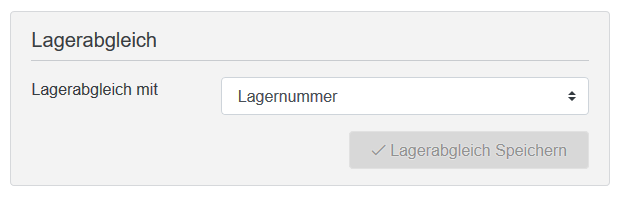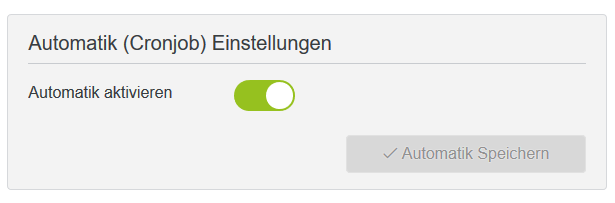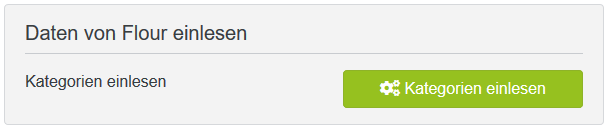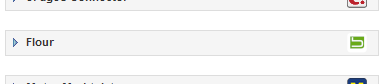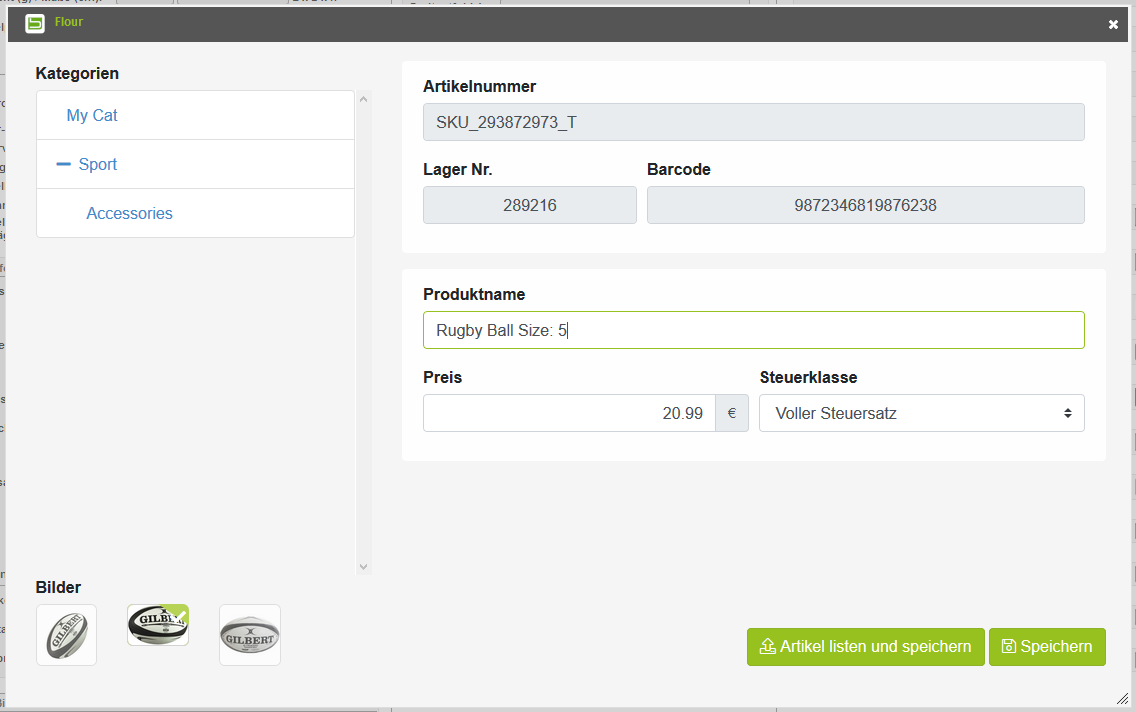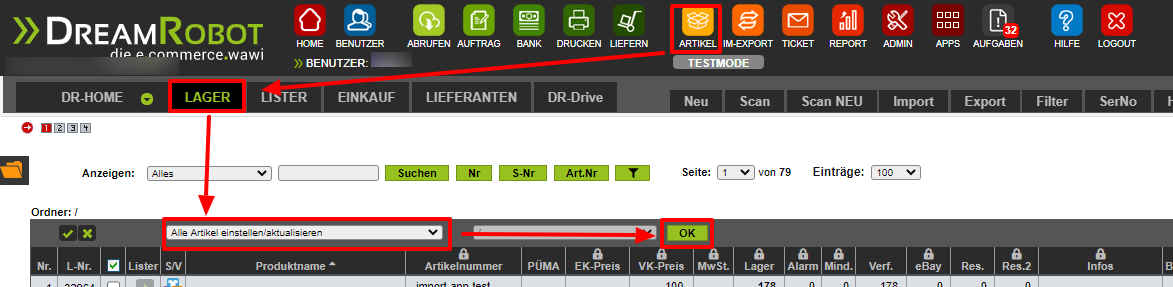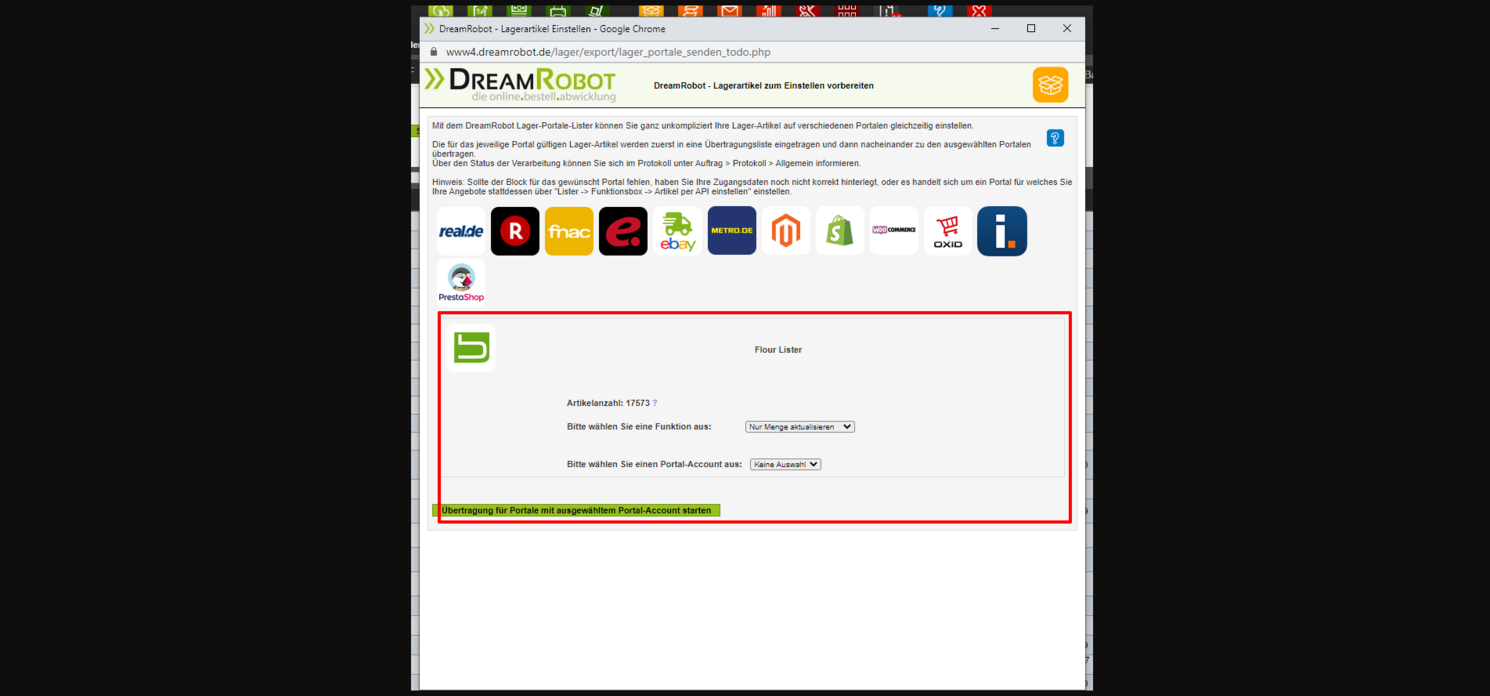flour-App
flour ist die ideale Kassensystem-Lösung für deinen Handel. Über diese App bindest du deinen DreamRobot-Account an dein flour-Konto an, um zukünftig die Dienste von flour beim Verkauf vor Ort (z.B. in deinem Laden oder bei einem Event) nutzen zu können.
Wie alle anderen DR APPs findest du die flour-App im APP-Center.
Funktionsumfang der App
Die flour-App verbindet deinen flour-Account mit DreamRobot. Anschließend kannst du Artikel aus deinem Lager in flour listen. Die Menge dieser Artikel wird von der App stets auf dem neuesten Stand gehalten.
Außerdem überträgt die App deine abgeschlossenen flour-Transaktionen an DreamRobot und erstellt daraus Bestellungen. Mit der App kannst du die Kategorien, die du in flour anlegen kannst, ganz einfach importieren und dann den Artikeln in deinem Lager zuordnen.
Voraussetzungen
Für die Aktivierung und Nutzung der App wird ein flour-Konto benötigt. Weitere Informationen zum Einrichten eines flour-Kontos findest du auf dieser Website.
Nachdem die von dir eingegebenen Anmeldedaten auf Richtigkeit überprüft wurden, wirst du zur oAuth2-Identifizierung weitergeleitet. Hier musst du deine DreamRobot-Anmeldedaten eingeben, um die Anbindung final zu autorisieren. Wähle anschließend einfach den Portal-Account aus, den du für die Nutzung der App verwenden möchtest, und klicke auf "Autorisieren". Wurden alle Anmeldedaten fehlerfrei eingegeben und alle Schritte durchlaufen, so solltest du nun die Einstellungsseite der flour-App sehen.
Standardmäßig sind sog. Cronjobs deaktiviert. Damit deine Artikel sowie Bestellungen automatisch von und zu flour übermittelt werden können, ist es erforderlich, diese hier zu aktivieren.
Einzelne Lagerartikel zu flour übertragen
Um Artikel in deinem flour-Konto zu listen, navigierst du ganz einfach im DR-Lager zum betreffenden Artikel. Dort findest du auf der linken Seite des Bearbeitungsfensters ein Feld für "flour".
Hier kannst du den Namen, den Preis sowie den Steuersatz ändern, den du in Flour verwenden möchtest. Zudem kannst du hier das Produktbild und die Kategorien, in denen der Artikel erscheinen soll, auswählen. Nachdem alle Änderungen vorgenommen wurden, kannst du entweder die Einstellungen speichern und das Element zu einem späteren Zeitpunkt listen oder das Element direkt speichern und listen. Kurze Zeit nach dem Listen des Artikels kannst du den Artikel in deiner flour-Kassensoftware finden.
Übertragung deiner Lagerartikel zu flour (z.B. alle Artikel)
Der Übertrag deiner Lagerartikel bzw. die Übertragung zahlreicher Lagerartikel in deine flour-Kasse ist mit DreamRobot denkbar einfach. Dies geschieht im Lager-Bereich unserer WaWi.
Dorthin gelangst du, wie immer, über den Button "ARTIKEL" in der Hauptnavigation. Im Bereich "LAGER" findest du nun im Dropdown-Menü oben links unter der Überschrift "Lager Portale" zwei dafür zuständige Funktionen:
- Ausgewählte Artikel einstellen/aktualisieren
- Alle Artikel einstellen/aktualisieren
Dementsprechend ist es bei der Nutzung der ersten Option erforderlich, vorher alle Lagerartikel zu markieren (über die Checkboxen in der jeweiligen Reihe), die du zu deiner flour-Kasse übertragen möchtest. Wenn du gleich all deine Lagerartikel zur Kasse übertragen möchtest, so kannst du dafür die zweite Funktion wählen. Eine Markierung ist hierbei nicht notwendig.
Egal, welche der beiden Funktionen du nutzen möchtest - durch einen Klick auf "OK" wird der Prozess eingeleitet. Nach diesem Klick öffnet sich ein Extrafenster, in dem du über den Klick auf das flour-Logo die Optionen für den Übertrag zu flour aufrufst.
Im ersten der beiden DropDowns bei den flour-Optionen stehen folgende, selbsterklärende Funktionen zur Auswahl:
- Menge/Preis aktualisieren
- Listen/updaten
Nun gilt es nur noch, den Portal-Account auszuwählen, den du für die Nutzung der flour-Kasse verwendest. Dies geschieht im zweiten Dropdown. Die Übertragung wird im letzten Schritt durch einen Klick auf den Button "Übertragung für Portale mit ausgewähltem Portal-Account starten" eingeleitet.
Wir empfehlen, aufgrund der zu übertragenden Datenmenge jeweils maximal 1.000 Artikel zu deiner flour-Kasse zu übertragen. Du hast weitaus mehr Artikel, die du zu deiner flour-Kasse übertragen möchtest? Dann ist es empfehlenswert, dies jeweils in Gruppen von 1.000 Artikeln zu tun.
Nach der Einrichtung
Wurden alle Daten korrekt eingegeben, so ist die Anbindung anschließend aktiv. Ab diesem Zeitpunkt kannst du dich ganz einfach über die Kassen-Login-Seite bei flour in deine flour-Kasse einloggen und diese nutzen. Das Öffnen der flour-App in DreamRobot ist dann nur noch notwendig, wenn sich deine Zugangsdaten ändern oder du die Einstellungen anpassen möchtest.