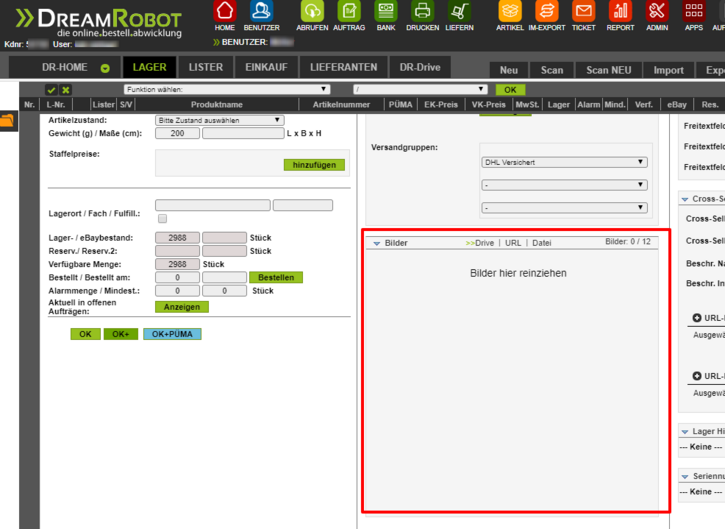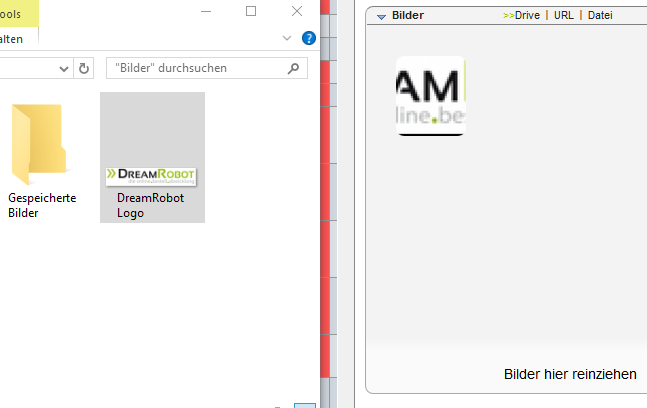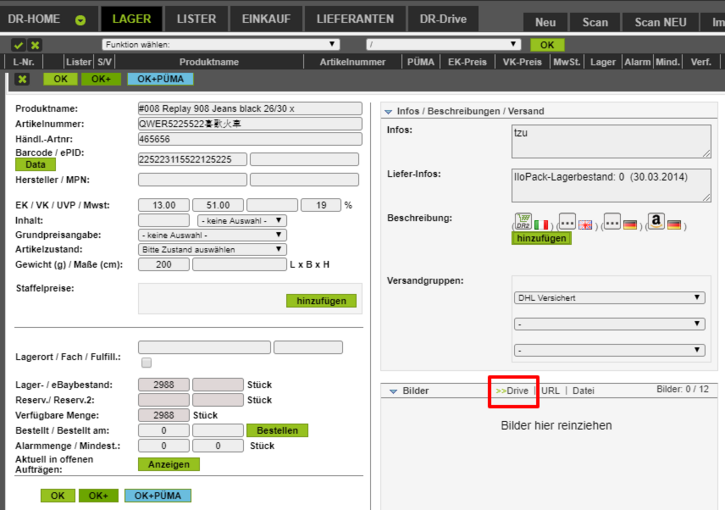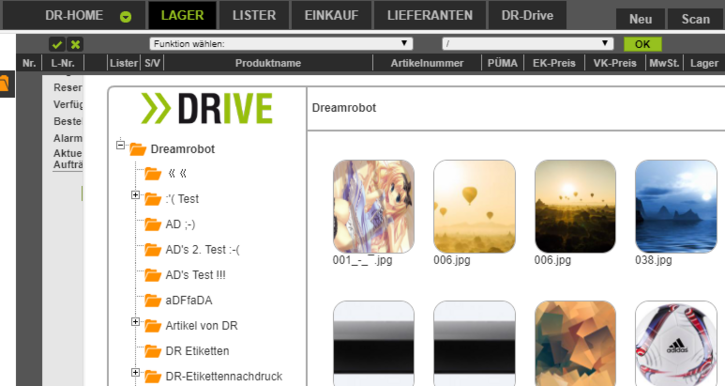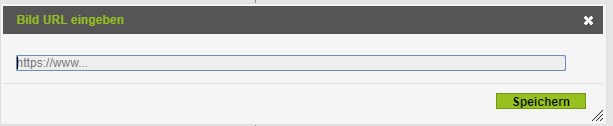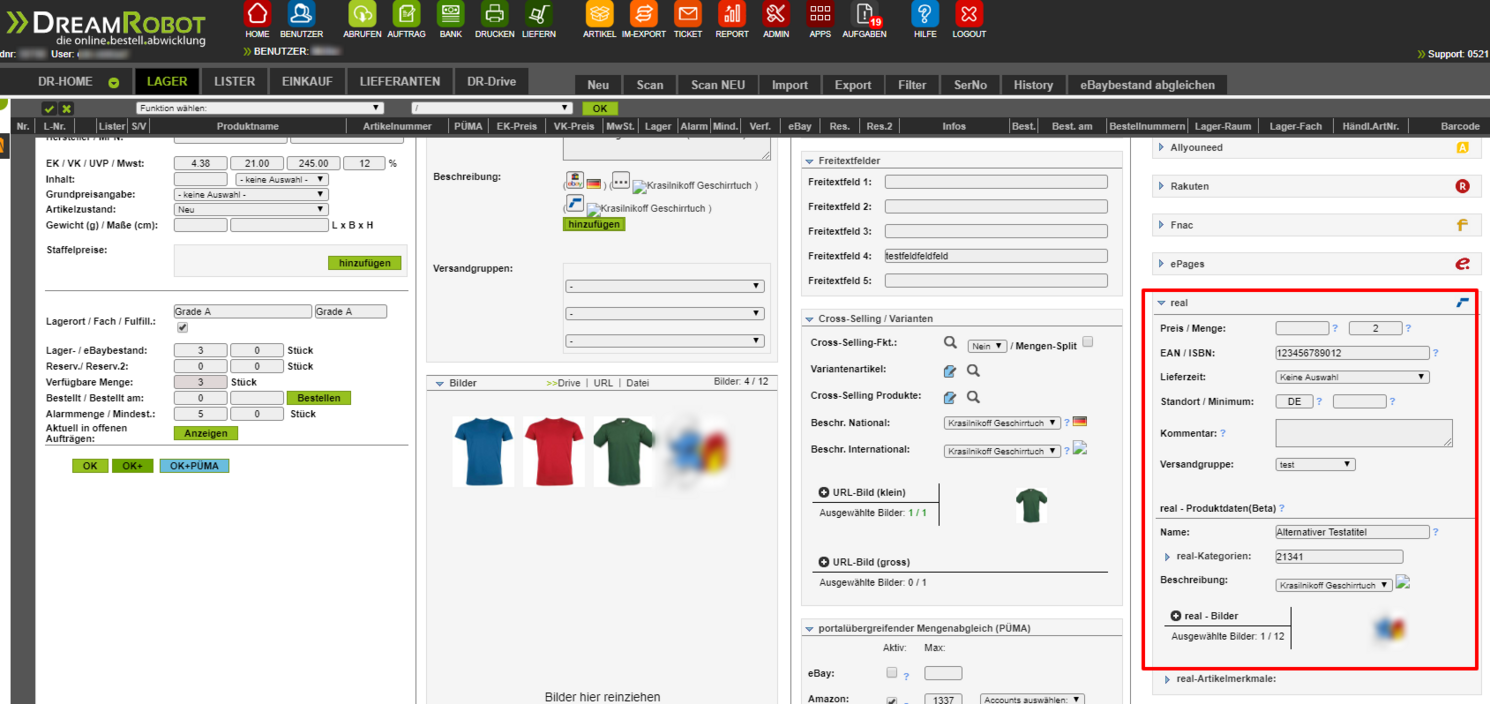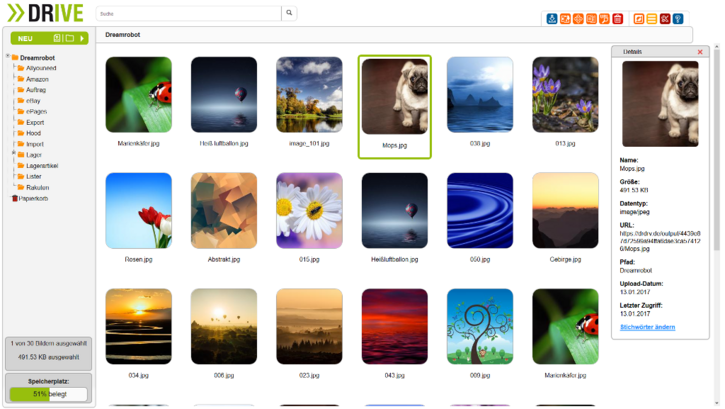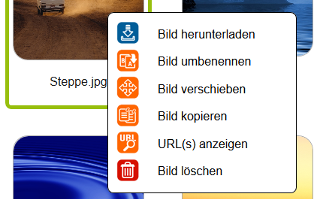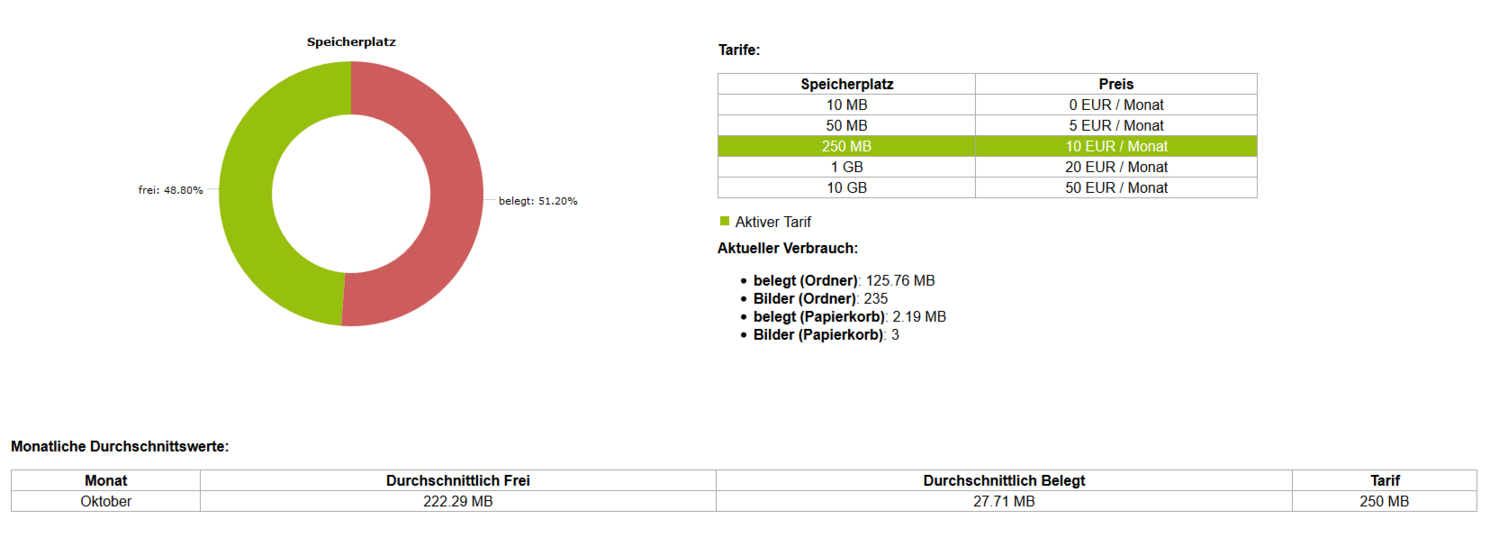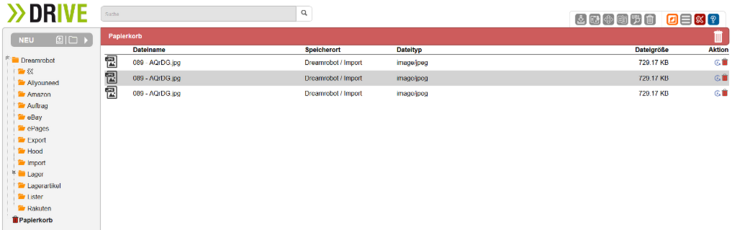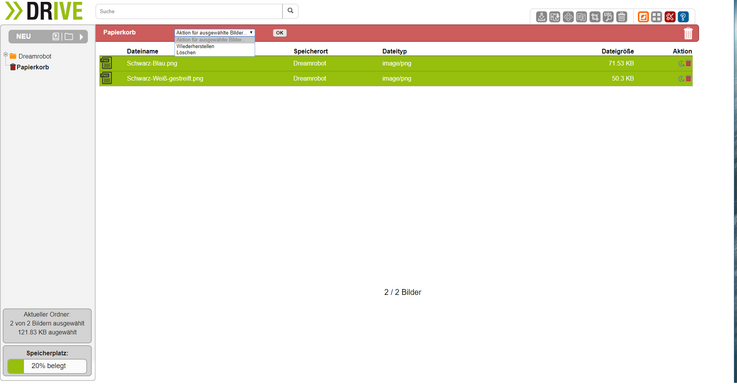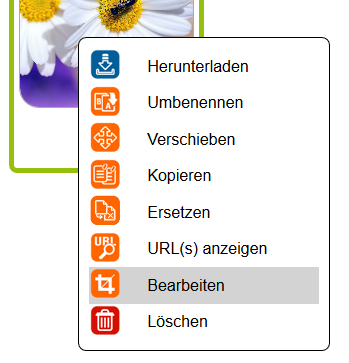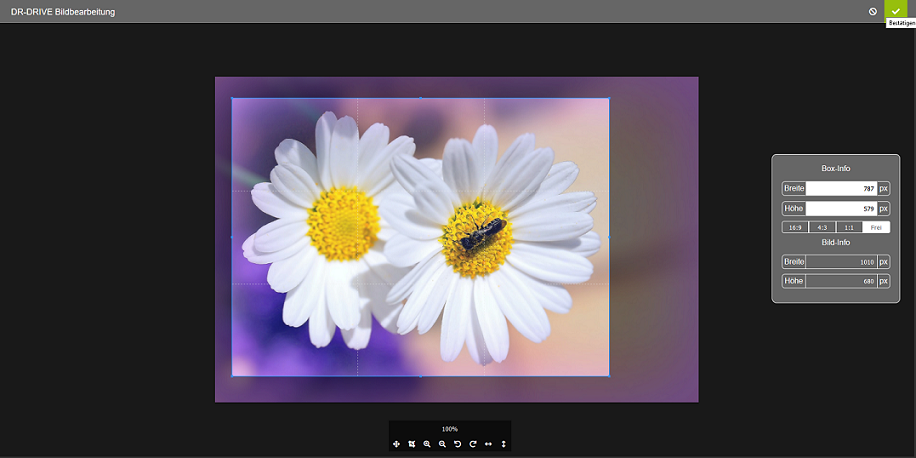DR-Drive
Produktbilder sind für den erfolgreichen Verkauf unverzichtbar. Mit DreamRobot ist es problemlos möglich, einem Artikel Produktbilder hinzuzufügen, die auch beim Listen der Artikel verwendet werden. Damit nicht genug, bieten wir dir mit dem optionalen DR-Drive einen Cloud-Speicherplatz, in dem du ganz einfach deine Produktbilder hochladen und mit deinen Waren verknüpfen kannst. Damit erübrigt sich auf Wunsch der Bedarf für externen Speicherplatz für Bilder bei einem anderen Anbieter.
Lager-Bilder
Bevor du in einem neuen Lagerartikel Bilder hinzufügen kannst, muss dieser einmal gespeichert bzw. angelegt werden. Erst wenn eine Lagernummer vergeben ist, können Bilder mit dem Artikel verknüpft werden. Du kannst einem Lagerartikel maximal zwölf Bilder hinzufügen. Bilder dürfen maximal 5 MB groß sein. Unterstützte Dateiendungen sind: jpg, jpeg, gif und png.
Die URL eines Bildes wird oben in der jeweiligen Box angezeigt, wenn du den Mauszeiger über dem Bild positionierst.
Bitte beachten, dass das Löschen und Hochladen von Bildern nicht durch "OK" oder "OK+" bestätigt werden muss. Bei diesen Vorgängen erfolgt die Speicherung ganz automatisch.
Möglichkeit 1: Drag & Drop
Es gibt vier verschiedene Möglichkeiten, Produktbilder mit dem betreffenden Artikel zu verknüpfen. Möglichkeit 1 funktioniert ganz simpel über das übliche Drag & Drop-Verfahren:
Wenn du das Bearbeitungsfenster für einen Lagerartikel geöffnet hast, findest du darin ein Feld für den Upload von Bildern zum Artikel (siehe Bild oben rechts, rote Markierung). Ziehe ganz einfach die gewünschten Bilder mit der Maus aus deinem Verzeichnis in dieses Feld.
Möglichkeit 2: Bilder aus Ihrem DR-Drive hinzufügen
Wenn du unser optionales DR-Drive zur Speicherung deiner Produktbilder nutzt, kannst du ganz einfach Bilder von dort mit deinen Artikeln verknüpfen. Klicke dazu im oben erwähnten Drag & Drop-Upload-Bereich auf den Link "Drive" (siehe Abb.1). Es öffnet sich dein DR-Drive mit den von dir dort gespeicherten Bildern.
Wähle das oder die Bilder aus, die diesem Artikel zugeordnet werden sollen und klicke "OK" (Abb.2). Die von dir ausgewählten Bilder siehst du dann im Lagerartikel im Feld „Bilder“.
Möglichkeit 3: Per URL
Wenn du die entsprechenden Bilder an einem anderen Ort im Internet hochgeladen (z.B. bei einem designierten Bilder-Hosting-Service, in Ihrem FTP oder auf dem eigenen Server) hast, so kannst du die Bilder auch über Eingabe der direkten Datei-URL einbinden. Um dies zu tun, klickst du im oben erwähnten Drag & Drop-Upload-Bereich auf den Link "URL". Daraufhin öffnet sich ein Eingabefenster, in das du die URL des gewünschten Bildes eingeben oder einfügen kannst. Es kann jeweils nur die URL eines Bildes eingegeben werden. Möchtest du mehrere Bilder verknüpfen, so musst du diesen Prozess dementsprechend mehrmals wiederholen.
Möglichkeit 4: Über die Auswahl einer Datei (Explorer)
Klicke im oben erwähnten Drag & Drop-Upload-Bereich auf den Link "Datei". Daraufhin öffnet sich dein Datenexplorer (z.B. bei Windows der Windows-Explorer). Navigiere zum Ordner, in dem sich das bzw. die gewünschten Bilder befinden, wähle das oder die Bilder aus und klicke auf "Öffnen".
Die Bilder, die du in deinem Lagerartikel im Bereich "Bilder" per Dateibrowser oder per Drag & Drop hinzufügst, werden automatisch im DR-Drive gespeichert. Das gilt nicht für Bilder, die du per URL hinzufügst.
Artikelbilder für Portale auswählen
Bei den Portalen, bei denen du Artikelbilder hinterlegen möchtest, kannst du nun im Lagerartikel die Bilder auswählen. Wenn du also zum Beispiel Artikel für Kaufland.de hinterlegen möchtest, dann findest du die verfügbaren Artikelbilder im Bereich Kaufland.de des Artikel-Bearbeitungs-Fensters. Dort kannst du dann mit einem Klick auf "Kaufland.de Bilder" die entsprechenden Bilder einsehen und per Klick markieren. Dadurch wählst du die Bilder aus, welche für das Portal verwendet werden sollen. Eine maximale Anzahl an möglichen Bildern wird dir ebenfalls angezeigt.
Artikelbilder löschen
Um Artikelbilder löschen zu können, dürfen diese nicht in einem Portal (hierzu zählt auch ULR-Bild (klein) und URL-Bild(gross)) hinterlegt sein. Artikelbilder löschst du, indem du die Maus über einem Bild positionierst und auf den Papierkorb klickst.
URLs bearbeiten
Du kannst die URL eines Bildes ändern, indem du die Maus über ein Bild bewegst und das Kettensymbol anklickst.
Über das DR-Drive
Das DR-Drive ist ein zusätzlicher Service, den wir dir bieten. Dabei handelt es sich um Cloud-Space, in den du Bilder und andere Dateien laden kannst, um sie z.B. mit Lagerartikeln zu verknüpfen. Bei jedem Account sind 10 MB Speicherplatz im DR-Drive inklusive. Benötigst du zusätzlichen Speicherplatz, so entstehen dadurch geringe, zusätzliche Kosten. Diese kannst du jederzeit in unserer Tariftabelle ersehen.
Beim Öffnen des Drives befindest du dich immer zuerst in deinem Hauptordner. Hier findest du mittig deine Dateien, links deine Ordnerstruktur, oben die Suche, rechts Funktionen und unten links kurze Informationen. Die vorhandenen Dateien werden in Form von Kacheln dargestellt.
Über den grünen Button oben links kannst du wahlweise neue Ordner anlegen oder Dateien hochladen. Bei einem Klick auf den Button erscheint zunächst ein Menü, in dem du zwischen „Neuer Ordner“ und „Datei uploaden“ wählen kannst.
Ein Klick auf „Neuer Ordner“ öffnet zunächst einen Dialog. Hier kannst du den gewünschten Ordnernamen eintragen. Der neue Ordner wird nach Bestätigung im aktuellen Ordner angelegt.
Ein Klick auf „Datei uploaden“ öffnet ein Explorer-Fenster. Hier kannst du Dateien hochladen. Neben der Funktion „Datei uploaden“ kannst du Dateien auch einfach per „Drag-and-Drop“ hochladen. Hierfür ziehst du einfach die gewünschten Dateien auf die große weiße Fläche. Die Dateien werden im aktuellen Ordner angelegt.
Eine Datei darf maximal 5 MB groß sein. Unterstützte Dateiendungen sind: jpg, jpeg, jpe, png, gif und pdf.
Um eine vollständige Kompatibilität bei der Verwendung von Dateien im DR-Drive sicherzustellen, solltest du für die Dateinamen ausschließlich Buchstaben aus dem englischen Alphabet (dementsprechend: keine Umlaute, kein ß) verwenden. Zudem solltest du etwaige Leerzeichen zwischen Wörtern durch einen Unterstrich ("_") ersetzen. Bestenfalls verwendest du darüber hinaus keine Sonderzeichen.
Ordner wechseln, umbenennen oder löschen
Mithilfe der Ordneransicht kannst du zwischen den von dir angelegten Ordnern wechseln. Die Funktionen „Ordner umbenennen“ und „Ordner löschen“ erreichst du mit einem Rechtsklick auf den gewünschten Ordner.
- Ein Klick auf „Ordner löschen“ öffnet zunächst eine Sicherheitsabfrage. Bei Bestätigung der Sicherheitsabfrage wird der Ordner gelöscht. Dateien, die sich in diesem Ordner oder in Unterordnern befinden, werden in den Papierkorb verschoben.
- Ein Klick auf „Ordner umbenennen“ öffnet einen Dialog zur Abfrage des neuen Ordnernamens. Bei Bestätigung des neuen Namens wird der Ordner umbenannt und die Ordneransicht aktualisiert sich.
Auswahl von Dateien
Dateien kannst du mit Klick auf die jeweilige Datei auswählen. Du kannst auch mehrere Dateien gleichzeitig auswählen, indem du beim Anklicken die Strg-Taste gedrückt hältst. Mit einem Klick beim gleichzeitigen Halten der Umschalttaste werden alle Dateien bis zur angeklickten Datei ausgewählt. Ist vor diesem Vorgang bereits eine Datei ausgewählt, so werden nur die Dateien zwischen der ausgewählten und der angeklickten Datei ausgewählt. Letztendlich ist die Funktionsweise exakt so, wie man es von vielen anderen Programmen und Betriebssystemen gewohnt ist.
Ausgewählte Dateien werden mit einem grünen Rahmen markiert. Solange nur eine Datei ausgewählt ist, werden dir Details zu der ausgewählten Dateien angezeigt. Über der Speicherplatzanzeige findest du auch die Anzahl der ausgewählten Dateien sowie den Speicherplatz, den die ausgewählten Dateien verbrauchen.
Mit einem Doppelklick auf eine Datei öffnest du eine vergrößerte Vorschau.
Dateifunktionen im DR-Drive
Das Dreamrobot Drive stellt Ihnen folgende Funktionen zur Verfügung:
Datei herunterladen | Diese Funktion startet den Download einer Datei (nur einzelne Dateien) |
Datei umbenennen | Diese Funktion öffnet einen Dialog, um die Datei umbenennen zu können. |
Datei/Dateien verschieben | Diese Funktion öffnet einen Dialog mit der Ordneransicht. Hier den gewünschten Zielordner auswählen und mit "Ok" besätitgen. |
Datei/Dateien kopieren | Diese Funktion öffnet einen Dialog mit der Ordneransicht. Hier die Ordner, in welche die Datei/Dateien kopiert werden sollen, auswählen und mit "Ok" bestätigen. |
URL(s) anzeigen | Diese Funktion öffnet einen Dialog mit den Adressen aller ausgewählten Dateien. |
Datei/Dateien in den Papierkorb verschieben | Diese Funktion öffnet zunächst eine Sicherheitsabfrage. Nach Bestätigung, werden alle ausgewählten Dateien in den Papierkorb verschoben. |
Datei ersetzen (nur per Rechtsklick) | Diese Funktion öffnet zunächst den Windows-Explorer. Hier wählen Sie die neue Datei aus. |
Diese Funktionen findest du einerseits oben rechts in der Schnellansicht, anderseits auch mit Rechtsklick auf die Dateien.
Weitere Funktionsmöglichkeiten
Neben den Dateifunktionen findest du oben rechts in der Schnellansicht vier weitere Funktionen:
Auswahl umkehren | Mit dieser Funktion kannst du die Auswahl deiner Dateien umkehren. Das heißt, dass alle ausgewählten Dateien deselektiert und alle nicht ausgewählten Dateien ausgewählt werden. |
Ansicht ändern | Mit dieser Funktion wird die Art der Darstellung der Dateien geändert. Standardgemäß werden die Dateien in Form von Kacheln dargestellt. Es gibt jedoch neben der Kachelansicht auch eine Listenansicht. In der Listenansicht werden einige Details angezeigz und es ist möglich die Liste nach Dateiname, Speicherort, Dateityp, Stichwörtern, Upload-Datum und Dateigröße zu sortieren. |
Hilfe | Diese Funktion öffnet eine kompakte Variante des Drive-Handbuchs am rechten Bildschirmrand. Hier findest du oben rechts nun die Buttons zum Schließen der Hilfe und zum Öffnen der ausführlichen Hilfe. |
Admin | Mit dieser Funktion öffnest du den Adminbereich. Hier findest du tarifbezogene Informationen wie z.B. den aktuellen Tarif, den aktuellen Speicherverbrauch sowie monatliche Statistiken . |
Gelöschte Dateien werden stets in den Papierkorb des Drives verschoben. Dort werden die Dateien immer in der Listenansicht dargestellt. Neben dem jeweiligen Dateinamen findest du die Buttons zum Wiederherstellen und zum Löschen von Dateien.
Mit "Löschen" entfernst du die Dateien permanent und mit "Wiederherstellen" kannst du die betreffende Dateien zurück in den ursprünglichen Ordner verschieben, also die Löschung rückgängig machen und die jeweilige Datei am ursprünglichen Ort wiederherstellen. Falls der ursprüngliche Ordner nicht mehr vorhanden ist, wird die vorherige Ordnerstruktur wiederhergestellt.
Selbstverständlich können auch mehrere Dateien wiederhergestellt oder final gelöscht werden. Dazu markierst du einfach die jeweiligen Dateien und wählst im daraufhin erscheinenden Dropdown-Menü in der roten Zeile über den Dateien die gewünschte Aktion.
Aus dem Papierkorb gelöschte Dateien können nicht wiederhergestellt werden! Dies gilt auch bei einem Eingreifen von unserer Seite.
Stichwörter für DR-Drive Dateien
Um die Suche nach Dateien zu erleichtern, hast du die Möglichkeit, deinen Dateien Stichwörter zuzuweisen. Hierfür klickst du die gewünschte Datei an und wählst in den Details "Stichwörter ändern" (Abb.1). Daraufhin öffnet sich ein Dialog mit den bereits vorhandenen Stichwörtern (Abb.2). Mit einem Klick auf das "+" kannst du neue Stichwörter hinzufügen. Nach dem Bearbeiten der Stichwörter speicherst du mit Klick auf "Speichern" die Stichwörter.
Solltest du Bilder im Dreamrobot Lager hinterlegen, werden Lagernummer, Produktname und Barcode automatisch als Stichwort zu dem verknüpften Bild hinterlegt.
Bildbearbeitung im DR-Drive
Mit der Bildbearbeitung kannst du deine gespeicherten Bilder schnell und effizient bearbeiten. Wähle dazu im Drive einfach ein Bild mit einem Rechtsklick an und klicke im sich dann öffnenden Menü auf „Bearbeiten“ (Abb.1).
PDFs und Bilder mit dem Dateiformat .gif können nicht bearbeitet werden.
Die Bildbearbeitung erfolgt mittels zweier Boxen, in der die Optionen und Werkzeuge zur Bildbearbeitung durch Icons symbolisiert sind. In der Box am unteren Bildschirmrand findest du folgende Funktionen, die du durch einen Klick auf das entsprechende Icon ausführen kannst (Abb.2).
Verschieben | Mit diesem Button wechselst du in den Verschieben-Modus. Hier kannst du die Auswahlbox sowie das gesamte Bild mit der Maus verschieben. |
Zuschneiden | Mit diesem Button wechselst du in den Zuschneiden-Modus. Hier kannst du mit Klick und Ziehen auf das Bild eine neue Auswahlbox erstellen. Wenn die Box genau den Bereich abdeckt, den du zuschneiden möchtest, bestätigest du das Zuschneiden durch einen Klick auf den Haken oben rechts am Bildschirmrand. |
Vergrößern | Mit diesem Button kannst du das Bild vergrößern. Beachte hierbei, dass die Auswahlbox nicht mit vergrößert wird. |
Verkleinern | Mit diesem Button kannst du das Bild verkleinern. Beachte bitte, dass die Auswahlbox hierdurch nicht verkleinert wird. |
Drehen (links) | Mit diesem Button kannst du das Bild um 90° nach links drehen. |
Drehen (rechts) | Mit diesem Button kannst du das Bild um 90° nach rechts drehen. |
Spiegeln (horizontal) | Mit diesem Button kannst du das Bild horizontal spiegeln. |
Spiegel (vertikal) | Mit diesem Button kannst du das Bild vertikal spiegeln. |
Änderungen am Bild müssen durch einen Klick auf das Haken-Symbol rechts oben bestätigt werden. Danach muss das bearbeitete Bild über einen Klick auf eines der "Speichern"-Symbole gespeichert werden. Ansonsten gehen die vorgenommenen Änderungen verloren.
Bildgröße editieren
Nach der Speicherung des Bildes muss das DR-Drive erneut geladen werden, damit das neu bearbeitete Bild angezeigt werden kann.
Am rechten Bildschirmrand findest du Informationen zur Größe der Auswahlbox und des Bildes. Hier kannst du manuell die Höhe und Breite sowie das Seitenverhältnis der Auswahlbox festlegen (entsprechend die Pixelwerte für Breite und Höhe ändern) sowie die Abmessungen des derzeit geöffneten Bildes ablesen (siehe Abbildung).
Beispiel für die Anwendung der unteren Menüleiste:
Zuschneiden eines Bildes
Situation: Du möchtest einen bestimmten Bereich eines Bildes zuschneiden.
Gehe wie folgt vor:
- Öffne das Bild in deinem Drive durch einen Rechtsklick und die Auswahl „Bearbeiten“.
- Wähle den Bereich des Bildes, der nach dem Zuschneiden verbleiben soll. Ziehe dazu mit gehaltener linker Maustaste eine Box.
- Wenn die Box letztendlich zu groß, zu klein oder falsch positioniert ist, wiederholst du einfach Schritt 2. Die Größe der Box kann zusätzlich über die Box rechts durch Eingabe der gewünschten Maße (Einheit: Pixel) verändert werden
- Wenn die Box korrekt platziert ist, also der gewünschte Bereich des Bildes markiert ist, der zugeschnitten werden soll, bestätigst du den Zuschnitt durch einen Klick auf das Haken-Symbol oben rechts.