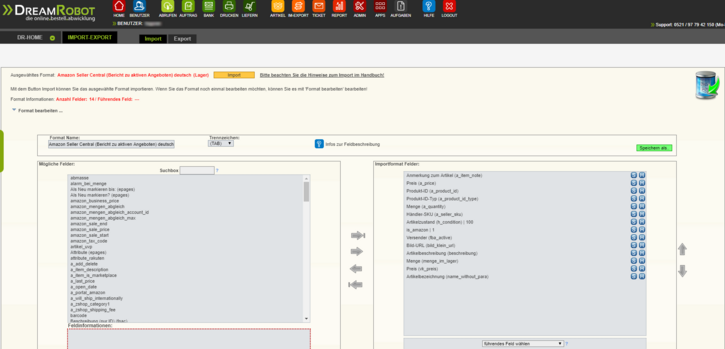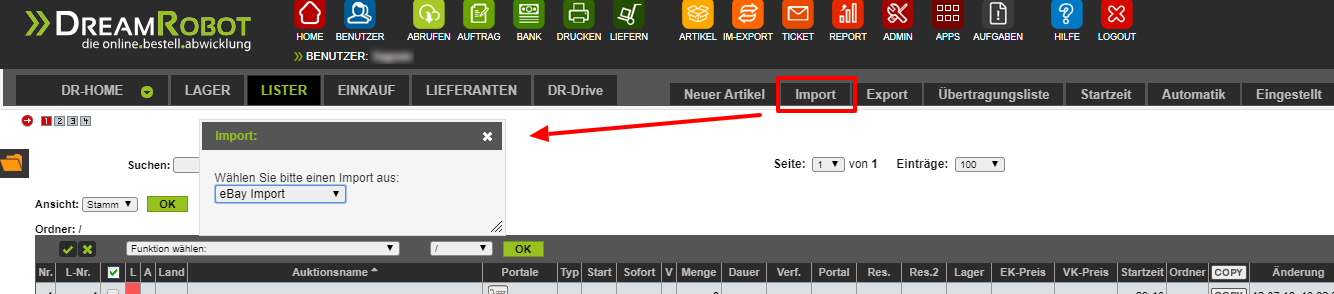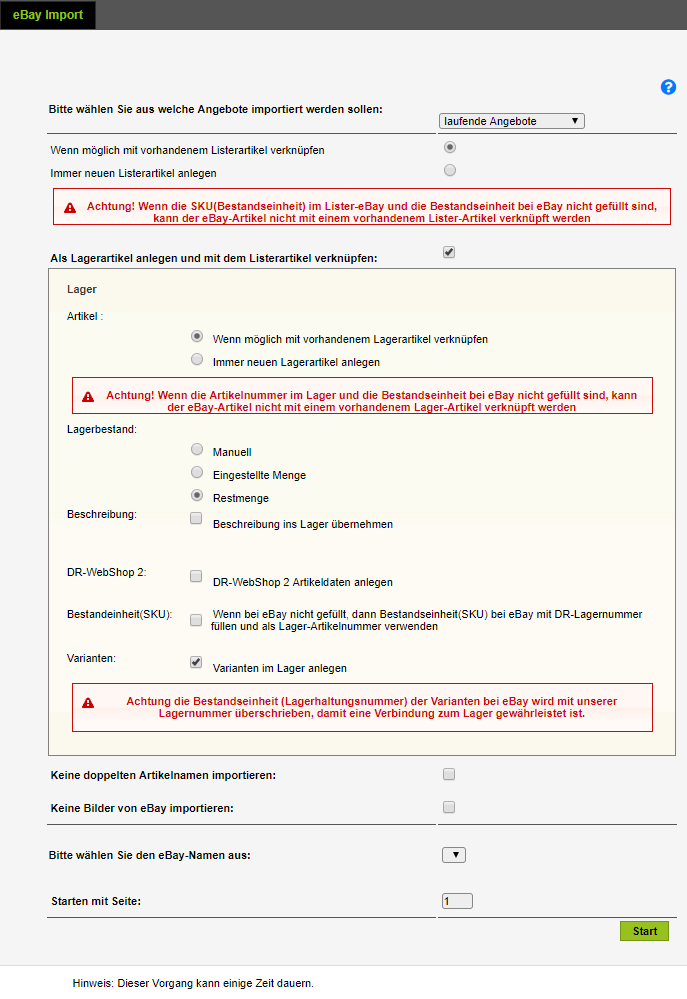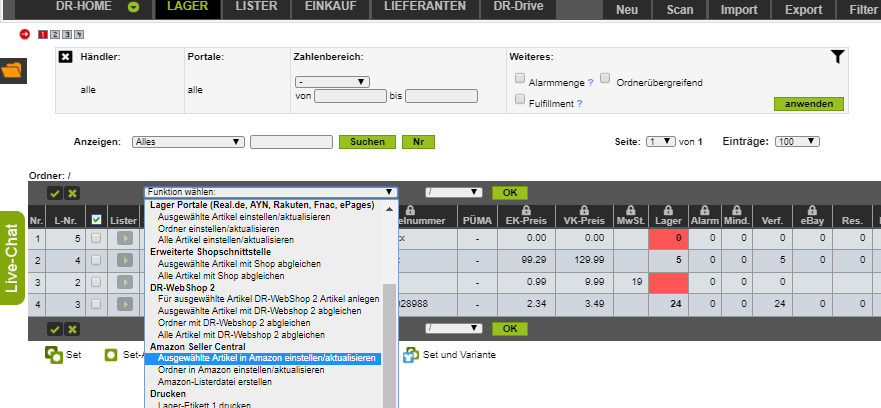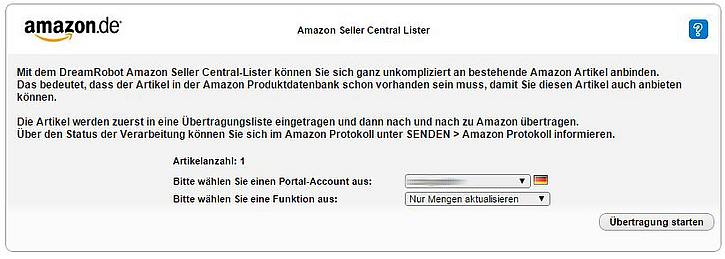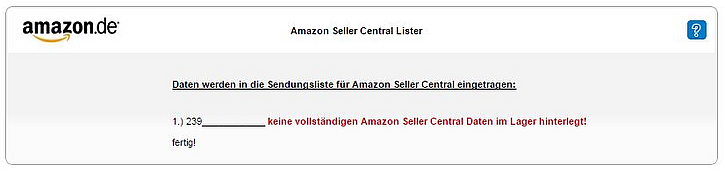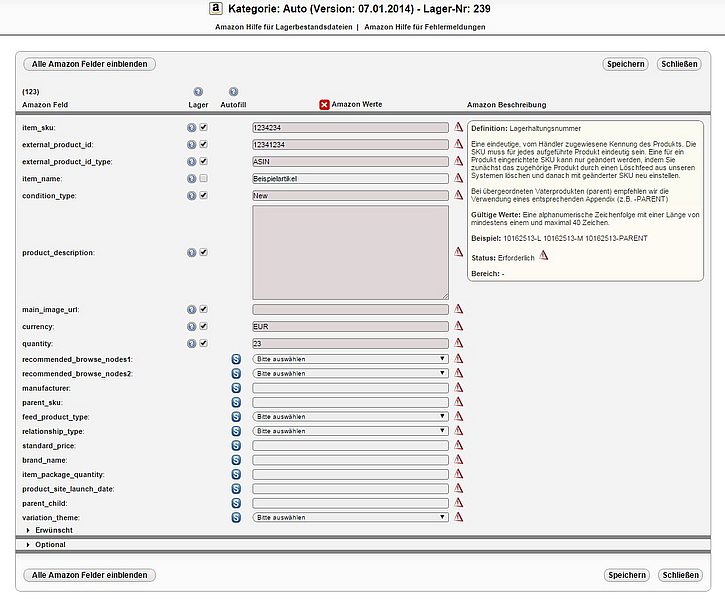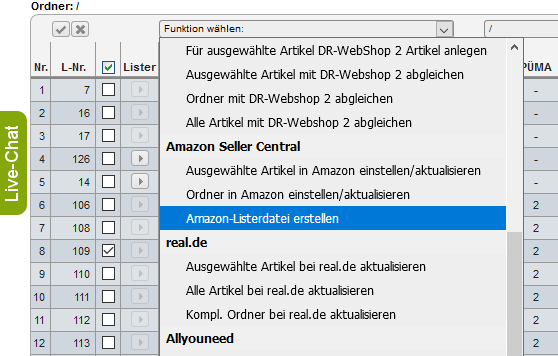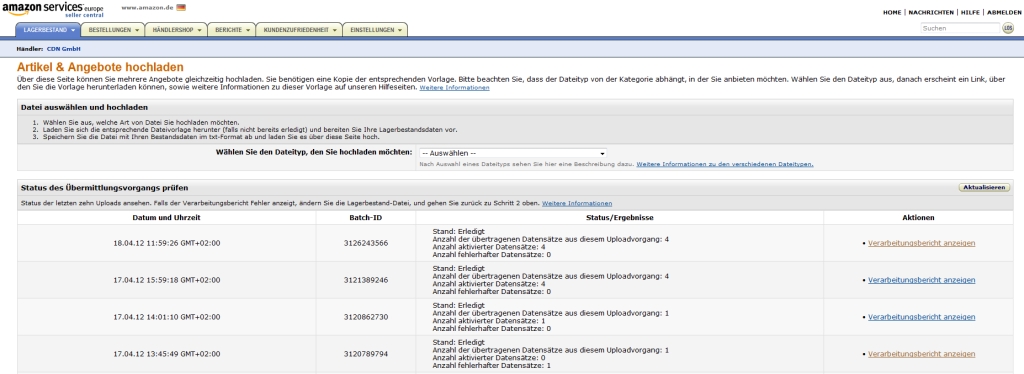Amazon-Artikel im DreamRobot-Lager
Für Amazon-Artikel haben wir einen speziellen Bereich angelegt, so dass Artikel gezielt und unter Erfüllung aller Erfordernisse bei Amazon gelistet werden können. Hier erläutern wir diesen Bereich des DreamRobot-Lagers.
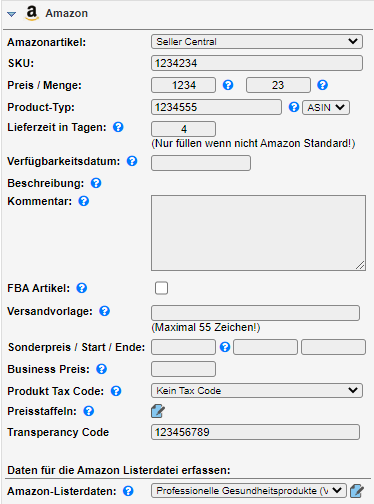
Wenn du einen neuen Artikel in Ihrem DreamRobot-Lager erstellst, findest du rechts oben im dafür vorgesehenen Menü die Optionen für Amazon (siehe Screenshot rechts).
Du bestimmst mit der Auswahlbox neben dem Begriff „Amazonartikel“, ob und was für ein Amazonartikel dieser Artikel ist. Zu Auswahl steht
- kein Amazonartikel
- Seller Central.
Direkt darunter befindet sich das Eingabefeld für die SKU - diese muss bei Amazon eindeutig sein. Du kannst über die Einstellungen der Amazon-App im App-Center auswählen, ob der Lagerabgleich über die SKU oder regulär über die Lagernummer ausgeführt werden soll. Wenn du den Abgleich über die Lagernummer wünschst, musst du in der SKU die Lagernummer in folgender Form eintragen und an Amazon übermitteln:
[Z:123]
Die Zahl [123] steht dabei für die Lagernummer, die du eintragen musst.
Abweichende Preis- und Mengenangaben
Der Preis und die Menge können angegeben werden, wenn diese vom VK-Preis oder der verfügbaren Menge abweichen. Wenn du die Felder leer lässt, dann wird der Wert aus dem Feld VK-Preis oder die verfügbare Menge entnommen. Deine Produktnummer für dein Produkt gibst du in das Feld "Produkt-Typ" ein und wählst anschließend den Typ der Nummer aus (ASIN, ISBN, EAN, UPC).
Produktbeschreibungen und Lieferzeit
Wenn du bei einem Lagerartikel Beschreibungen angelegt hast, bei denen du das Icon 'Amazon' und die entsprechende Sprache gewählt hast, werden diese beim Listen berücksichtigt (Wichtig für ein Amazon EU Verkäuferkonto). Genutzt wird dann der Titel und die kurze Beschreibung. (siehe Bild 1)
Du kannst zusätzlich noch einen Kommentar hinterlegen. Dieser wird dann zusätzlich zum Artikeltext angezeigt und kann bis zu 200 Zeichen beinhalten. Der Kommentar wird ignoriert, wenn du eine Beschreibung nutzt.
Die Option "Lieferzeit in Tagen" kann hier angeben werden, wenn diese vom Amazon Standrad abweicht. Hier kann eine Zahl von 1 bis 30 eingetragen werden. Bei einem Mengenabgleich zu Amazon wird diese jetzt übertragen, wenn der Werte zwischen dem entsprechenden Bereich liegt.
Transparency Codes
Mit dem Transparency Feature von Amazon kannst du deine Marke vor Fälschungen schützen und deinen Kunden die Sicherheit geben, dass die von dir angebotenen Artikel authentisch sind.
Trage einfach deinen Transparency Code in das vorgegebene Feld im Amazon Bereich des Lagerartikels ein, um diesen bei der Übertragung an Amazon mitzusenden.
Weitere Informationen zu Amazon Transparency Codes findest du hier
Import von Amazon-Artikeln
Du kannst aus Amazon Seller Central heraus den "Bericht zu aktiven Angeboten" exportieren und über das Import/Export Modul in DreamRobot importieren. Dafür steht das Importformat "Amazon Seller Central (Bericht zu aktiven Angeboten) deutsch" zur Verfügung.
Amazon hat Anfang Juli 2014 das Format des Berichts für Angebote in Deutschland geändert. Für die englischen Berichtsformate kannst du weiterhin das Importformat "Amazon Seller Central (Bericht zu aktiven Angeboten) englisch" nutzen.
Amazon liefert eine Exportdatei als .txt-Format. Dieses Format wird neben dem Standardformat .csv von DreamRobot akzeptiert. Du musst die Datei also nicht unbedingt in .csv umbenennen.
So gelangst du zum Import:
- Klicke innerhalb deines DreamRobot-Accounts auf "Im-Export" in der Buttonleiste.
- Wähle anschließend darunter den Unterbereich "Import" (siehe auch den Screenshot rechts).
- Wähle im Dropdown-Menü ("Formatname") den folgenden Namen aus: "Amazon Seller Central (Bericht zu aktiven Angeboten) deutsch".
- "ARTIKEL -> LISTER -> Import -> eBay Import" durchführen. (Siehe Abb. 1)
Bitte beachte die roten Warnhinweise beim Import (siehe Abb.2). Importiere die Bestandseinheiten SKU von eBay. Unter Exkurs: Bestandseinheiten / SKU bei eBay bearbeiten findest du eine Anleitung, wie du die Bestandseinheiten (Lagerhaltungsnummern) bei eBay überarbeiten kannst. - In "IM-EXPORT -> Lager -> Export > Format : Lager-Nr_Artikelname"
Mit dem Format die Lagerdaten als CSV exportieren und lokal speichern. - Im Amazon Seller Central Account den "Bericht zu aktiven Angeboten" exportieren.
Amazon exportiert Dateien als Text-Dateien. In Excel eine neue Mappe anlegen und unter DATEN auf "aus Text importieren" gehen und die Daten in Excel importieren. In dieser Datei eine zusätzliche Spalte lager_nr anlegen und dort die Lagernummer aus Dreamrobot von dem identischen eBay-Aritkel hinzufügen. Die Datei als CSV-Datei speichern. - "IM-EXPORT -> Lager -> Import > Format: Amazon Seller Central (Bericht zu aktiven Angeboten) 2016 ergaenzen deutsch" (falls die Amazon Lagerbestandsberichte in englisch vorliegen nutzt man stattdessen das Format: "Amazon Seller Central (Bericht zu aktiven Angeboten) 2016 ergaenzen englisch)"
Mit diesem Format kannst du die Datei importieren. Dabei muss das führende Feld lager_nr sein, welches nicht leer sein darf. Bitte kontrolliere, ob die Spaltenbezeichnungen in deiner Excel-Datei den Headern in dem Importformat entspricht.
Nun hast du keine doppelten Lagerartikel und kannst den portalübergreifenden Mengenabgleich für eBay und Amazon nutzen.
Amazon Lister Lite
Mit dem DreamRobot Amazon Seller Central-Lister Lite kannst du dich ganz unkompliziert an bestehende Amazon Artikel anhängen. Das bedeutet, dass der Artikel in der Amazon Produktdatenbank schon vorhanden sein muss, damit du diesen Artikel auch anbieten kannst.
Um diese Funktion nutzen zu können, muss vorher in der Amazon-App die MWS-Schnittstelle aktiviert werden.
Pflichtangaben für die Übertragung an Amazon Seller Central
Folgende Pflichtangaben werden für die Übertragung zu Amazon Seller Central benötigt:
Im Lageredit | |
Produktname | Gib einen Produktnamen ein. |
VK-Preis | Gib hier Ihren Verkaufspreis an. |
Artikelzustand | Bitte einen Zustand auswählen. |
Lagerbestand | Bitte gib eine Menge an. |
Im Lageredit-Bereich 'Amazon' | |
Amazonartikel | Seller Central |
SKU | Meine SKU |
Preis | Gib hier einen Preis an, falls dieser vom Lagerverkaufspreis abweicht. Ist hier ein Preis angeben, wird dieser auch übertragen. |
Menge | Gib hier eine Menge an, falls dieser vom Lagermenge abweicht. Ist hier eine Menge angeben, wird diese auch übertragen. |
Product-Typ | Hier musst du die Produkt-ID angeben und den entsprechenden Typ wählen. Am besten arbeitest du mit dem Typ ASIN. Die Produkt ID musst du entsprechend aus dem Amazon Portal ermitteln. |
Optionale Felder | |
Kommentar | Hier kannst du einen kurzen Text (zum Artikelzustand) angeben. Diesen Text findest du dann im Amazon Portal bei den Verkäufer-Informationen (In der Liste mit den Händlern, die diesen Artikel auch verkaufen). |
Lieferzeit in Tagen | Bitte nur füllen, wenn deine Lieferzeit von dem Amazon Standard abweicht. |
Verfügbarkeitsdatum | Das Datum, an dem ein derzeit nicht vorrätiger Artikel wieder an den Kunden ausgeliefert werden kann. Wenn valide gefüllt, wird das Datum bei dem Mengenupdate mit nach Amazon übertragen. |
| Versandvorlagen Wenn du die neuen Versandeinstellungen von Amazon nutzt, kannst du hier den Namen der Versandvorlage angeben, die für diesen Artikel (SKU) gelten soll. Wichtig: Es sind max. 55 Zeichen möglich! | |
Sonderpreis / Start / Ende | Wenn du einen Sonderpreis für einen bestimmten Zeitraum anbieten möchten, bitte Preis eingeben und Zeitraum wählen! |
Business Preis | Wenn du einen anderen Preis für den Marktplatz Amazon Business haben möchtest als den Standard Preis, kannst du das Feld füllen. |
Produkt Tax Code | Falls benötigt, kannst du hier für den Artikel einen Produkt Tax Code festelegen. Weitere Infos hierzu erfragst du bitte beim Amazon Support. |
Preisstaffeln | Hier kannst du Preisstaffeln für Amazon Business anlegen. |
Alle anderen Felder im Bereich Amazon sind momentan nur für den Export über das Import/Export-Modul interessant.
Wird der Artikel im DreamRobot-Lager als FBA-Artikel gekennzeichnet, kann er nicht mit dem Lister zu Amazon übertragen werden.
Listest du einen Artikel mit einer SKU, unter der du bereits einen Artikel bei Amazon gelistet hast (und der im Amazon-Portal als FBA-Artikel gekennzeichnet ist), so wird dieser durch Amazon als FBA-Artikel deaktiviert. Das Fulfilment erfolgt daraufhin wieder durch den Händler selbst.
In der Regel haben nur wenige Amazon-Verkäufer das Recht, Artikelbeschreibungen oder den Produktnamen eines bereits vorhandenen Produkts im Amazon-Portal zu ändern. Daher kann es zum Beispiel sein, dass du dem Produkt "CDN Yabe Office" den Titel "CDN Yabe Office neu" geben musst und via Lister zu Amazon überträgst. Der Titel bleibt jedoch "CDN Yabe Office". Hier handelt es sich nicht um einen Fehler beim Listen! Dieser Effekt rührt daher, dass dir bei Amazon die Berechtigung fehlt, diesen Parameter zu ändern. Das Gleiche gilt für die Artikelbeschreibung.
Die Menge im Bereich "Amazon" kann nur übertragen werden, wenn sie >0 ist und du den portalübergreifenden Mengenabgleich mit Amazon nicht aktiviert hast. Sonst wird stets die verfügbare Listermenge übertragen.
Seller Central Artikel aktualisieren und übertragen
Den Seller Central Lister kannst du über das Funktionsmenü im Lager aufrufen. Die Artikel werden zuerst in eine Übertragungsliste eingetragen und dann in einem zweiten Vorgang zu Amazon übertragen. Je nach Anzahl der Artikel kann das evtl. einige Zeit in Anspruch nehmen.
Folgende Funktionen stehen für die Übertragung zu Amazon Seller Central zur Verfügung:
- Produkt komplett übertragen - Der Artikel wird komplett bei Amazon gelistet bzw. an bestehenden Amazon Artikel angebunden.
- Nur Mengen aktualisieren - Für den bei Amazon vorhandenen Artikel werden nur die Mengen übertragen.
- Nur Preise aktualisieren - Für den bei Amazon vorhandenen Artikel werden nur die Preise übertragen.
Es ist möglich, dass beim Übertragen eines Produkts (Produkt komplett übertragen) Attribut- oder Varianten-Informationen, die du zuvor manuell in Amazon eingepflegt hast, von Amazon gelöscht werden. Daher empfehlen wir, den Vorgang bei der ersten Verwendung mit nur einem Artikel zu testen.
Ordner zu Amazon übertragen
Du wählst wie gewohnt die Artikel aus (entweder einzeln oder im Ordner) und gelangst dann auf die Lister-Seite. Bei der Auswahl eines Ordners wird im Vorfeld schon geprüft, ob es überhaupt einen als Amazon Seller Central gekennzeichneten Artikel in dem Ordner gibt. Bei ausgewählten Artikeln ist dies nicht der Fall.
Nachdem du den Listervorgang gestartet hast, werden die Daten in die Übertragungsliste eingetragen, wo du jederzeit den Status überprüfen kannst. Über den Status der Verarbeitung kannst du dich im Amazon Protokoll unter "AUFTRAG -> PROTOKOLL -> Amazon" informieren. Die Verarbeitung kann einige Minuten dauern.
Amazon Lister
Mit dem DreamRobot Amazon Seller Central Lister kannst du komplette Produkte listen, die noch nicht in der Amazon Produktdatenbank vorhanden sind. Es können auch Varianten übertragen werden. Im Lager kannst du im Bereich „Amazon“ die nötigen Daten erfassen. Über das Funktionsmenü im Lager kannst du mit der Option „Amazon-Listerdatei erstellen“:
- eine Listerdatei zum Download erzeugen
- eine Listerdatei erzeugen und bei Amazon automatisch hochladen
Die Kategorien werden nach und nach erweitert. Zum Start stehen folgende Kategorien zur Verfügung:
| Kategorien | Unterkategorien |
Bekleidung, Schuhe & Handtaschen | |
Computer & Zubehör | |
Sport & Freizeit |
|
Haus & Garten | |
Haustierbedarf | |
Lebensmittel & Getränke | |
Spielwaren & Babyartikel | |
Drogerie & Bad | |
Bürobedarf & Schreibwaren | |
Elektronikartikel |
|
Baumarkt | |
Auto & Motorrad | |
Schmuck | |
Uhren |
Einen Verarbeitungsbereicht von einer übertragenen Listerdatei kannst du im Amazon-Portal unter dem Punkt "Artikel & Angebote hochladen" ansehen. Bei Detailfragen zu den Fehlermeldungen von Amazon wende dich bitte direkt an den Amazon-Support. Die genutzten Listerdatei-Formate basieren auf den Originalvorlagen von Amazon.
Änderungen, Anregungen oder Fehlermeldungen sammelst du bitte und sendest uns diese am besten gebündelt per E-Mail zu. So können sie schneller bearbeitet werden und es besteht nicht die Gefahr, dass eventuell Punkte übersehen werden.
Listerdaten für den Amazon Lister anlegen
Mit dem DreamRobot Amazon Seller Central Lister kannst du Produkte listen, die noch nicht in der Amazon Produktdatenbank vorhanden sind. Im Lager kannst du im Bereich „Amazon“ die nötigen Daten erfassen.
Wähle bei „Amazon-Listerdaten“ eine Kategorie aus und drücken Sie das „Bearbeiten“-Icon hinter der Auswahlbox. Mit der dann folgenden Maske kannst du die nötigen Felder ausfüllen, die nicht aus den Lagerdaten übernommen werden konnten bzw. für diese Kategorie nicht als Autofill gesetzt waren.
Im Kopfbereich der Seite findest du auch Links zu interessanten Informationen auf dem Amazon Portal (Preise) oder dem Amazon Handbuch (Fehlermeldungen) usw.
Zusatzinformation für Felder im Amazon-Lister
Folgende Informationen stehen zur Verfügung:
- Amazon Hilfe für Lagerbestandsdateien
- Amazon Hilfe für Fehlermeldungen
- Amazon Preis auf einen Blick (wenn im Lager Produkt-ID und Type gefüllt sind)
- Informationen zur Kategorie (zum Beispiel: Amazon Style Guide Sport & Freizeit)
Folgende Felder können derzeit aus dem Lager übernommen werden:
| Felder aus dem Lagerartikel | |
Produktname | Gib einen Produktnamen ein. |
VK-Preis | Gib hier den Verkaufspreis an. |
Artikelzustand | Bitte einen Zustand auswählen. |
Lagerbestand | Bitte gib eine Menge an. |
Beschreibung | Wenn du bei einem Lagerartikel Beschreibungen angelegt hast, bei denen du das Icon 'Amazon' und die entsprechende Sprache gewählt hast, werden diese für die Listerdaten übernommen. Genutzt wird dann der Titel (Produktname wird dann übersteuert) und die kurze Beschreibung. |
URL-Bild (klein) im Bereich "Cross-Selling / Varianten" | Von hier kann das Hauptbild (Link) übernommen werden. |
Felder m Lagerartikel -Bereich 'Amazon' | |
Amazonartikel | Seller Central |
SKU | Meine Sku |
Preis | Gib hier einen Preis an, falls dieser vom Lagerverkaufspreis abweicht. Ist hier ein Preis angeben, wird dieser auch übertragen. |
Menge | Gib hier eine Menge an, falls dieser von der Lagermenge abweicht. Ist hier eine Menge angeben, wird dieser auch übertragen. |
Product-Typ, Produkt-ID | Hier musst du die Produkt-ID angeben und den entsprechenden Typ wählen. Am besten arbeitest mit dem Typ ASIN. Die Produkt ID musst du entsprechend aus dem Amazon Portal ermitteln. |
Optionale Felder | |
Kommentar | Hier kannst du einen kurzen Text von 2000 Zeichen (zum Artikelzustand) angeben. Diesen Text findest du dann im Amazon Portal bei den Verkäufer-Informationen (In der Liste mit den Händlern, die diesen Artikel auch verkaufen). |
Autofill-Werte für eine Amazon-Kategorie setzen
Du kannst pro Amazon Kategorie Autofill-Werte für neue Artikel dieser Kategorie speichern. Öffne dann einen neuen Artikel (Es wurden noch keine Amazon Listerdaten gespeichert!) der gleichen Kategorie, um Amazon Listerdaten einzutragen, sind die Autofill-Werte bereits gesetzt und können, wenn nötig, minimal angepasst werden. Über den blauen Button mit der Aufschrift "S" kannst du Autofill-Werte speichern oder löschen.
Löschen kannst du einen Autofill-Wert, in dem du den Eintrag leeren oder "Bitte auswählen" auswählen und den Button klicken. Ist ein Feld noch mit dem gespeicherten Autofill-Wert gefüllt, ist die Eingabe- bzw. Auswahlfläche grün.
Daten erfassen
Ist ein Eingabefeld ausgewählt, so wird rechts eine entsprechende Informationen zu dem Feld angezeigt. Mit dem "Speichern"-Button kannst du deine Einträge sichern.
Für viele Felder kannst du die möglichen Werte einfach auswählen und musst diese nicht mehr mühsam aus der Amazon Dokumentation heraussuchen.
Folgende Informationen sind enthalten:
- Definition (Original Amazonbeschreibung)
- Gültige Werte
- Beispiel
- Status
Bei weiteren Detailfragen zu einer "Definition" oder zu "Gültigen Werten" wende dich sich bitte direkt an den Amazon-Support.
Standardmäßig werden erst nur die Felder eingeblendet, die von Amazon als „Erforderliche“ Werte eingestuft wurden. Hierbei haben wir uns an den Standardvorlagen von Amazon orientiert.
Alle anderen Bereiche können separat eingeblendet werden oder über den Button "Alle Amazon Felder einblenden" angezeigt werden.
Amazon-Lister Variantenartikel
Hast du in DreamRobot eine Variante erstellt (egal ob Hauptartikel oder eine Variation), werden bei der Erfassung der Amazon-Listerdaten bereits Basiswerte für eine Variante gefüllt. Ist das Feld "variation-theme" zum Beispiel mit "SizeColor" gefüllt, musst du nur noch die Felder "Size" und "Color" als benötigte Variantendaten füllen.
Bei Kategorien wie zum Beispiel "Sport & Freizeit" gibt es hier noch diverse andere Möglichkeiten. Hier müsstest du dann die Werte entsprechend ändern, sofern gewünscht.
Amazon-Listerdaten löschen
Wurden in der Vergangenheit Amazon-Listerdaten zu einem Artikel angelegt, so kann man diese über das rote Icon im Spaltenkopf "Amazon-Werte" löschen. Ansonsten ist das Icon ausgeblendet. Gelöscht werden die Amazon-Listerdaten natürlich auch, wenn du den Lagerartikel löschst.
Listerdatei zum Download erzeugen
Im Lager kannst du in der Liste die Artikel auswählen, die in der Listerdatei enthalten sein sollen. Über das Funktionsmenü im Lager wählst du den Punkt „Amazon-Listerdatei erstellen“ unter dem Bereich Amazon Seller Central aus und drückst den "OK"-Button.
Es öffnet sich einen neues Fenster. Wähle nun hier die Kategorie aus, für die du die Listerdatei erstellen möchtest. Es werden in diesem Fall ausschließlich Lagerartikel dieser Kategorie berücksichtigt - selbst wenn du vorher mehr Artikel ausgewählt hast.
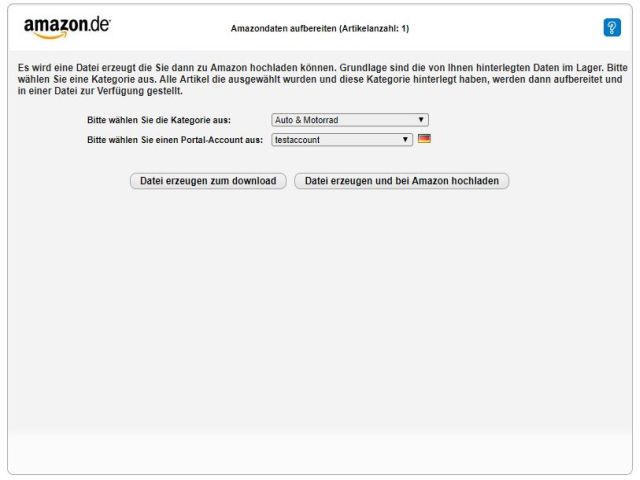
Wenn du unter "ADMIN -> Portal-Accounts -> Portal -> Amazon" MWS API Daten hinterlegt hast, werden dir hier die entsprechenden Portal-Accounts angezeigt. Dies ist jedoch nur für das direkte Hochladen der erstellten Datei durch DreamRobot relevant.
Wenn du nun eine Listerdatei erzeugen willst, die du selbst bei Amazon hochladen möchtest, drücke den Button „Datei erzeugen zum Download“.
Du erhältsteinen Bericht über den Export und wie viele Lagerartikel in der Datei enthalten sind. Bitte beachte dabei dass, wenn du eine Variante (Hauptartikel) ausgewählt hast, automatisch der komplette Artikel inklusive aller Varianten exportiert wird.
Über einen Klick auf das schwarze Disketten-Icon kannst du die Datei nun herunterladen.
Listerdatei erzeugen und bei Amazon automatisch hochladen
Im Lager kannst du in der Liste die Artikel auswählen, die in der Listerdatei enthalten sein sollen. Über das Funktionsmenü im Lager wählst du den Punkt „Amazon-Listerdatei erstellen“ unter dem Bereich "Amazon Seller Central" aus und drückst den "OK"-Button. Daraufhin öffnet sich ein neues Fenster, in dem die Kategorie ausgewählt werden kann, für die du die Listerdatei erstellen möchtest. Bitte beachte, dass dabei ausschließlich Lagerartikel aus dieser Kategorie berücksichtigt werden, selbst wenn du vorher mehr Artikel ausgewählt hast.
Wenn Du unter "ADMIN -> Portal-Accounts -> Portal -> Amazon" MWS API-Daten hinterlegt hast, werden dir hier die entsprechenden Portal-Accounts angezeigt. Wähle nun den Portal-Account (Amazon MWS Account) aus, zu dem du die Datei direkt übertragen willst.
Wenn du eine Listerdatei erzeugst und diese direkt zu Amazon übertragen möchtest, drücke den Button „Datei erzeugen und bei Amazon hochladen“. Du erhältst einen Bericht über den Export und wie viele Lagerartikel in der Datei enthalten sind. Über das schwarze Disketten-Icon kannst du die Datei zusätzlich auch downloaden. Wenn du eine Batch-ID erhalten hast, wurde diese Datei zu Amazon übertragen. Mit dieser ID kannst du dir im Amazon Portal den Verarbeitungsbericht ansehen.
Hast du eine Variante ausgewählt (egal, ob es sich um einen Hauptartikel oder eine Variation handelt), wird automatisch der komplette Artikel inklusive aller Varianten exportiert.
Auf die Verarbeitungszeit bei Amazon haben wir keinerlei Einfluss. Bei Detailfragen zu etwaigen Fehlermeldungen seitens Amazons wende dich bitte an den Amazon-Support.
Verarbeitungsbericht bei Amazon ansehen
Den Verarbeitungsbericht einer übertragenen Listerdatei kannst du im Amazon-Portal unter dem Punkt „Artikel & Angebote hochladen“ ansehen.
Wenn du ein Flat-File von DreamRobot direkt nach Amazon überträgst, zeigen wir dir danach die Batch-ID dieses Uploads an. Über diese ID kannst du den entsprechenden Upload in der Liste finden. Ist die Datei von Amazon verarbeitet, gibt es unter der Spalte Aktionen ein Link mit dem Namen "Verarbeitungsbericht ansehen". Durch einen Klick auf diesen Link kannst du dir den Bericht herunterladen oder ansehen.
Zu diesem Zweck benötigt man nur einen Texteditor. Du solltest hier evtl. einen Editor wählen, der Zeilenumbrüche korrekt darstellt. Das standardmäßig in Windows integrierte Notepad ist aus diesem Grund nicht empfehlenswert. Glücklicherweise gibt es jedoch zahlreiche kostenlose Alternativen mit unterschiedlicher Ausstattung. Ein Beispiel für eine solche Alternative ist beispielsweise "Notepad++".