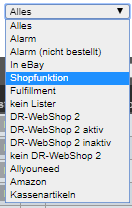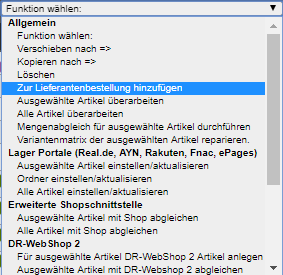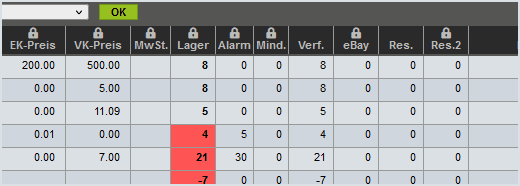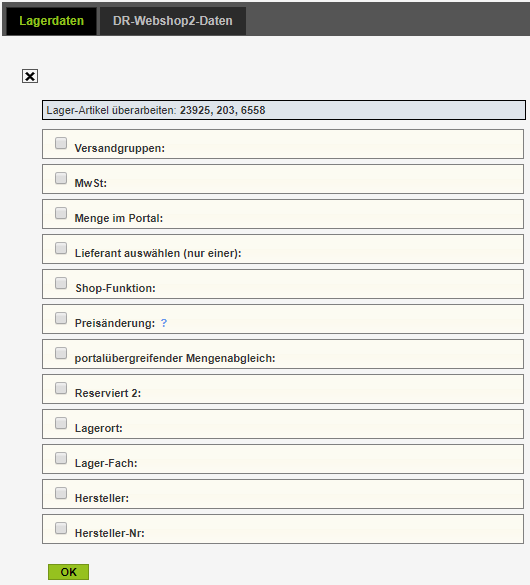Anzeigen und Funktionen im Lager
Wir haben das DreamRobot-Lager darauf ausgelegt, auch bei einer hohen Anzahl von verwalteten Artikeln stets übersichtlich zu bleiben und dir bei der Verwaltung größtmögliche Freiheit zu ermöglichen. Hier erläutern wir die Anzeigen und Funktionen im Lager.
Neuen Ordner erstellen
Um einen neuen Ordner für die Lagerartikel zu erstellen, muss der gewünschte Name des Ordners bei "Name" eingegeben und mit "OK" bestätigt werden. Anschließend können die bereits angelegten Lagerartikel in den neuen Ordner verschoben werden (siehe "Funktion wählen"). Bereits bestehende Ordner können umbenannt oder gelöscht werden.
Um einen Ordner anzulegen, benötigst du einen Benutzer ohne eingeschränkten Ordnerzugriff.
| Alles | Alle Lagerartikel werden angezeigt |
| Alarm | Alle Lagerartikel, die die Alarm-Menge erreicht haben, werden angezeigt (= Bestell-Liste) |
| in eBay | Alle Lagerartikel, die aktuell in eBay gelistet sind werden angezeigt (=Menge im Portal >0) |
| Shopfunktion | Alle Lagerartikel, für die die Cross-Selling-Fkt. aktiviert wurde werden angezeigt (siehe auch Handbuch -> Cross-Selling-Fkt.) |
| Fullfilment | Alle Lagerartikel, für die der Haken bei Fulfillment aktiviert wurde |
| kein Lister | Alle Lagerartikel, die mit keinem Listerartikel verknüpft sind. |
| DR-WebShop 2 | Alle Lagerartikel, für die DR-WebShop 2 Daten hinterlegt sind. |
| Amazon | Alle Lagerartikel, für die Amazon Daten hinterlegt sind. |
Filterfunktion
Zusätzliche Einstellungen kannst du auch über die Filterfunktion festlegen.
Für diese Option wählst du einfach den Reiter "Filter" aus und hakst die gewünschten Optionen an.
Einträge
Wähle hier die maximale Anzahl von Einträgen, die pro Seite angezeigt werden sollen.
Die Auswahlmöglichkeiten lauten: 50, 100, 200, 500, 1.000
Das Funktionen-Menü
Über das "Funktion wählen:" Dropdown-Menü in der linken oberen Ecke der Lagertabelle kannst du auf die ausgewählten Artikel Funktionen anwenden. Wähle im Vorfeld alle Artikel an, auf die die Funktion angewendet werden soll. Suche dann die gewünschte Funktion im Dropdown-Menü aus. Die zur Auswahl stehenden Funktionen lauten:
| Allgemein | |
| Verschieben nach => | Lagerartikel wird in einen anderen Ordner verschoben |
| Kopieren nach => | Lagerartikel wird in einen anderen Ordner kopiert. |
| Löschen | Lagerartikel werden gelöscht |
| Ausgewählte Artikel überarbeiten | Ausgewählte Lagerartikel werden global überarbeitet. |
| Alle Artikel überarbeiten | Alle Lagerartikel werden global überarbeitet |
| Mengenabgleich für ausgewählte Artikel durchführen | |
| Variantenmatrix für ausgewählte Artikel reparieren | |
| Erweiterte Shopschnittstelle | |
| Ausgewählte Artikel mit Shops abgleichen | |
| Alle Artikel mit Shops abgleichen | |
| Lager Portale (Kaufland.de, Fnac, ePages, DR-Apps) | |
| Ausgewählte Artikel einstellen/aktualisieren | Ausgewählte Artikel übertragen. |
| Ordner einstellen/aktualisieren | Kompletten Ordner (in dem man sich befindet, aber ohne Unterordner) zu einem beliebigen Lager-Portal abgleichen. |
| Alle Artikel einstellen/aktualisieren | Alle Artikel zu beliebigen Lager-Portalen übertragen. |
| DR-Apps | Eine genaue Erläuterung findest du unter Portale-Lister |
| Amazon | |
| Ausgewählte Artikel in Amazon einstellen/aktualisieren | Ausgewählte Artikel nach Amazon übertragen |
| Ordner in Amazon einstellen/aktualisieren | Kompletten Ordner (in dem man sich befindet, aber ohne Unterordner) nach Amazon übertragen |
Abgleich mit erweiterter Shop-Schnittstelle
Alle Verkäufe, die über eBay (eingestellt mit DR-Lister) oder über die erweiterte Shop-Schnittstelle getätigt werden, werden automatisch mit dem Lagerbestand abgeglichen. Der Lagerbestand aus DreamRobot kann an die erweiterte Shop-Schnittstelle übertragen werden, um auch hier den aktuellen Lagerbestand zu verwenden. Der Abgleich kann für einzelne Lagerartikel oder für alle Lagerartikel erfolgen. Neben der Menge kann auch der Preis mit übermittelt werden. Es ist zu beachten, dass der Nettopreis übermittelt wird.
Bearbeiten von Einträgen
Daten können in der Lager-Liste bearbeitet werden. Die Funktion wird über einen Klick auf das Schloss über dem Feld-Namen entsperrt und mit einem Doppelklick auf den jeweiligen Wert gestartet. Du kannst nun entsprechende Eingaben machen, die automatisch gespeichert werden (grüner Rahmen) und mit der Enter-Taste in die nächste Zeile springen. Danach klickst du wieder auf das Schloss, um weitere Eingaben zu sperren.
In der Spalte „Lister“ können die Lister-Artikel angezeigt werden, die mit dem Lagerartikel verknüpft sind. Man kann direkt den Lister-Edit öffnen, wenn man auf den Auktionsnamen klickt. Über das Portale-Icon in der Spalte „Portale“ kann man die laufenden Angebote anzeigen lassen. Über das Automatik-Icon in der Spalte „A“ sich die Automatiken anzeigen. Die Funktionsweise an dieser Stelle sollte von der Lister-Liste bekannt sein.
Globale Bearbeitung von Lagerdaten
Es ist möglich, ausgewählte oder alle Artikel in deinem Lager global zu bearbeiten. Wähle dazu über das Anhaken der Checkbox neben jedem Artikel die zu bearbeitenden Artikel aus, und wähle dann aus dem Funktionen-Dropdown "Ausgewählte Artikel bearbeiten". Sollen ALLE Artikel im Lager bearbeitet werden, so wählst du "Alle Artikel bearbeiten". Nach der Bestätigung durch einen Klick auf "OK" öffnet sich auf der rechten Seite von DreamRobot das nebenstehend abgebildete Menü. Hier eine Erläuterung zu den Bearbeitungsoptionen.
Versandgruppen | Du kannst einem Lagerartikel bis zu drei Versandgruppen zuordnen. Mit "hinzufügen" fügst du der Anzeige ledigleich eine neue Versandgruppe zur Auswahl hinzu. Um die Versandgruppen zu übernehmen, musst du die Checkbox anhaken und "OK" drücken. |
MwSt. | Mit diesem Feld kannst du die Mehrwertsteuer (in Prozent) für die zu bearbeitenden Artikel festlegen. |
Menge im Portal | Trage hier die Menge ein, die im Feld "Menge im Portal" angezeigt werden soll. |
Lieferant auswählen (nur einer) | In der Auswahlbox kannst du aus allen verfügbaren Lieferanten einen Lieferanten auswählen und dem Artikel zuweisen. |
Shop-Funktion | De-/Aktiviert bei den Artikeln die Shopfunktion. Diese sorgt dafür, dass die Artikel, bei denen diese Funktion aktiviert ist, in der Kaufabwicklung von DreamRobot (die z.B. beim Verkauf bei eBay alternativ eingesetzt werden kann) als Kaufempfehlung angezeigt werden. |
Preisänderung | Hier änderst du sämtliche Preise des Lagerartikels, je nach Auswahl. |
Portalübergreifender Mengenabgleich | Hier kannst du den portalübergreifenden Mengenabgleich für die zu bearbeitenden Artikel festlegen. Derzeit werden folgende Portale unterstützt: eBay, Amazon, DR-WebShop, Yatego, Hood, Fnac, ePages, Kaufland.de. |
Reserviert 2 | Trage hier die Menge ein, die im Feld "Reserviert 2" eingetragen werden soll. |
Lagerort bzw. Lagerfach | Hier kannst du für die zu überarbeitenden Artikel den Lagerort bzw. das Lagerfach angeben. |
Hersteller/Hersteller-Nr. | Hier kannst du den Hersteller des Artikels und/oder die Herstellernummer eingeben. |