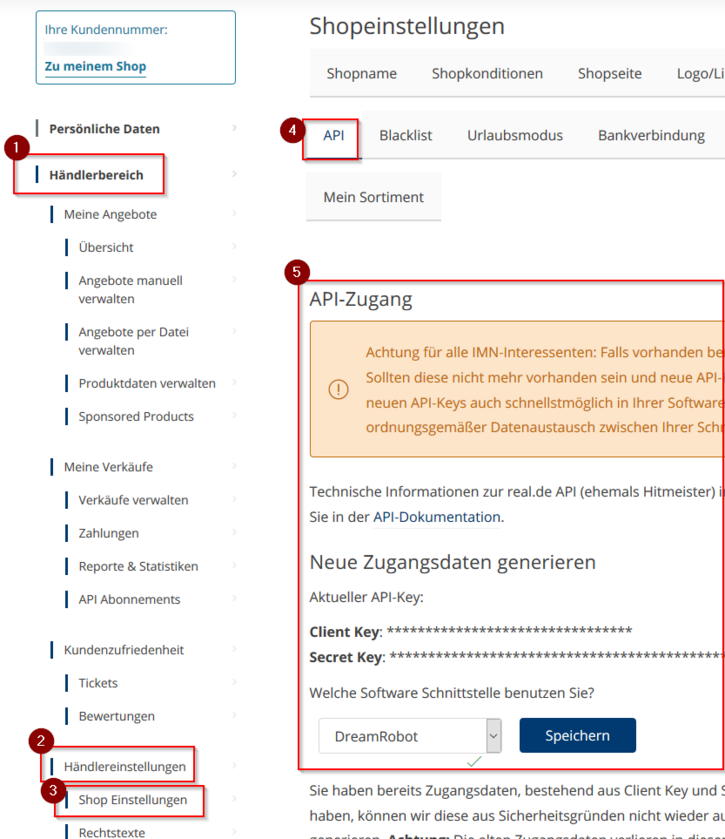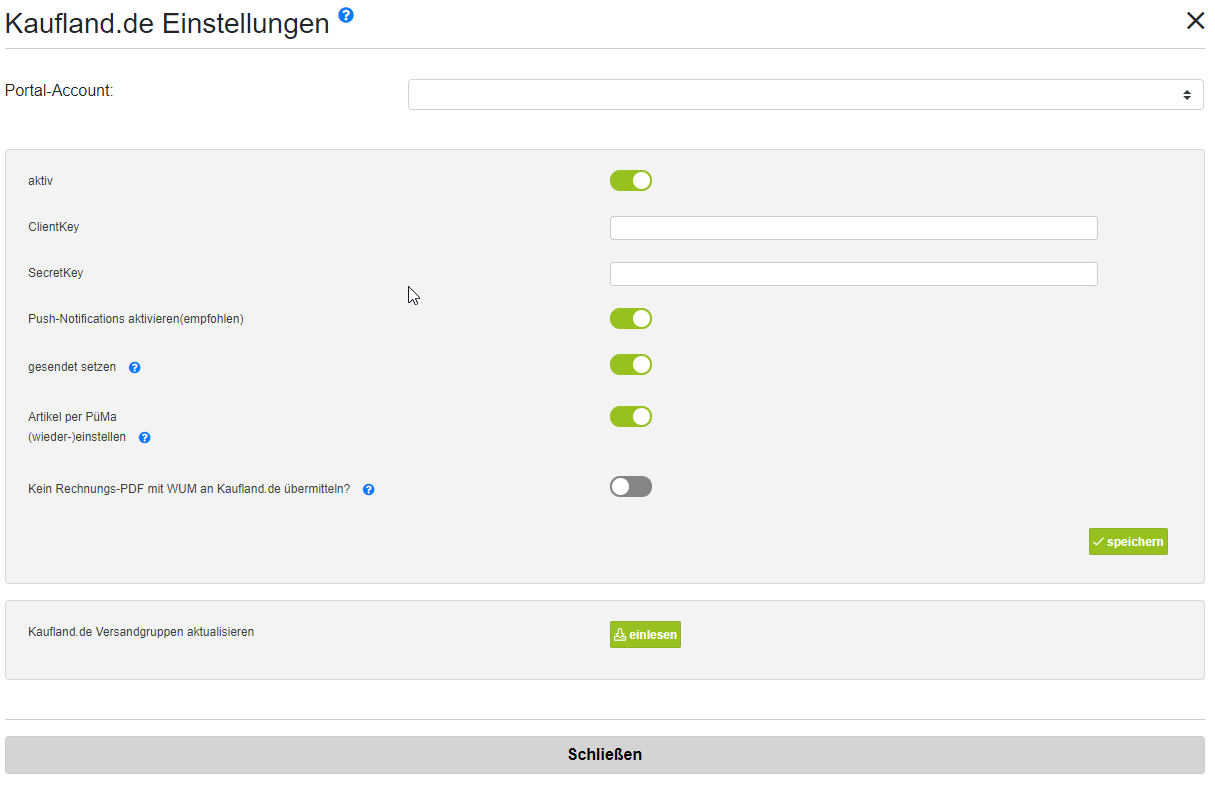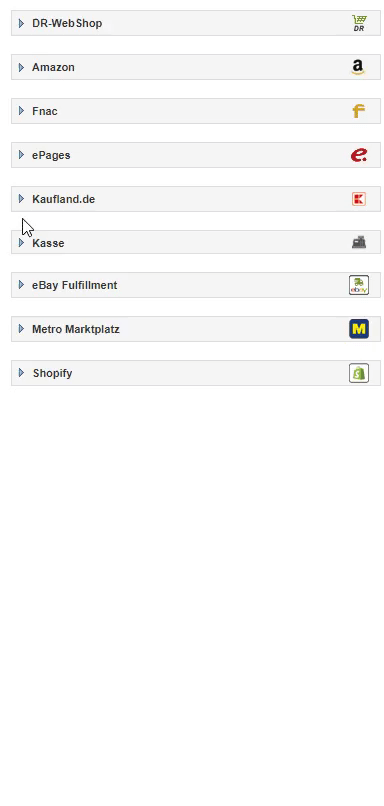Kaufland.de-App
Die Kaufland.de-App ermöglicht dir die Anbindung an den Kaufland.de Marktplatz. Wie alle anderen DR APPs findest du die Kaufland.de-App im APP-Center.
Funktionen der Kaufland.de-Anbindung
Nach der erfolgreichen Anbindung deines DreamRobot-Accounts an dein Kaufland.de-Konto stehen dir innerhalb DreamRobots folgende Funktionen zur Verfügung:
Kaufland.de-Aufträge abrufen |
|
Artikel einstellen |
|
Portalübergreifender Mengenabgleich |
|
PDF-Upload |
|
Versandstatus übertragen |
|
API-Zugangsdaten
Um die Kaufland.de-App zu konfigurieren und somit die Anbindung Ihres DreamRobot-Accounts an Kaufland.de einzurichten, benötigst du API-Zugangsdaten (einen Client Key sowie einen Secret Key). Diese findest du im Backend deines Kaufland.de-Händlerkontos.
Wähle dort "Händlerbereich", dann "Händlereinstellungen" und zuletzt "Shop Einstellungen" in der Navigation links. Anschließend wechselst du weiter rechts in den Reiter "API". Wähle im Dropdown-Menü "DreamRobot" aus. Bitte schließe den Vorgang durch einen Klick auf "Speichern" ab.
Portal-Account | Wähle über dieses Dropdown-Menü den Portal-Account, den du für den Verkauf bei Kaufland.de nutzen möchten. |
aktiv | Über diesen Schieberegler (de-)aktivierst du die App. |
ClientKey/ SecretKey | Wenn du die Kaufland.de-API verwenden möchtest, aktiviere den Haken "aktiv" und gib deinen Client- und SecretKey an, die du wie oben beschrieben im Backend deines Kaufland.de-Händlerkontos findest. Bitte achte darauf, dass du diese Daten exakt so wie bei Kaufland.de angezeigt eingibst und nicht versehentlich ein Leerzeichen davor oder dahinter setzt. |
Push-Notifications aktivieren | Bei eBay z.B. geschieht dieser Schritt automatisch, für Kaufland.de musst du die Verkaufsmeldungen erst manuell durch Setzen diesen Hakens aktivieren. hast du die Push-Notifications aktiviert, sendet Kaufland.de sofort nach Erstellen eines Auftrags diesen auch an DreamRobot, sodass der Auftrag sofort zur Verfügung steht und ggf. ein PüMa durchgeführt werden kann. Wenn der Haken nach dem Speichern verschwindet, ist die Aktivierung fehlgeschlagen. Überprüfe in diesem Fall, ob die Keys korrekt sind oder ob du ggf. keine Emailadresse unter "ADMIN -> Einstellungen -> Email" hinterlegt hast. |
gesendet setzen | Wenn der Haken gesetzt ist, wird beim Versand der "Ware unterwegs"-Mail der Versandstatus auch im Portal gesetzt. |
Artikel per PüMa (wieder-)einstellen | Ist diese Funktion aktiviert, so wird beim portalübergreifenden Mengenabgleich für Kaufland.de im Falle von fehlenden Angeboten versucht, das Angebot neu anzulegen. Dies ist insbesondere deswegen interessant, weil abverkaufte Artikel bei Kaufland.de innerhalb von 24 Stunden gelöscht werden. Wenn du erneut eine Lagermenge einträgst, kannst du mit dieser Checkbox den Artikel ganz einfach per PÜMA wieder einstellen. |
| Kein Rechnungs-PDF mit WUM an Kaufland.de übermitteln? | Beim Versand der "Ware ist unterwegs-E-Mail" zu einer Bestellung übertragt die Kaufland.de-App automatisch die jeweilige Rechnung direkt an Kaufland.de. |
Kaufland.de Versandgruppen aktualisieren | Durch einen Klick auf "einlesen" werden die Versandgruppen erneut eingelesen. |
Kaufland.de Angebotsdaten im Lager verwalten
Die Angebotsdaten für Kaufland.de werden im DreamRobot-Lager bearbeitet und verwaltet. Hier gilt: Wenn du einen Preis (Format: 0.00) oder eine Menge eingegeben hast, dann wird diese anstatt des VK-Preis oder der verfügbaren Menge übernommen.
Bei "EAN / ISBN" musst du deine Produktnummer eintragen. DreamRobot geht erstmal davon, aus dass die Nummer, die du dort einträgst, eine EAN-Nummer ist. Wenn du eine ISBN-Nummer eintragen möchtest, so musst du DreamRobot dies mitteilen, in dem du der Nummer einfach die Bezeichnung "isbn" voranstellst. Ein Beispiel: „isbn1234“. Daraufhin rechnet DreamRobot die ISBN-Nummer in eine EAN-Nummer um.
Es ist auch möglich, die Lieferzeit des Artikels mit an Kaufland.de zu übermitteln. Dies stellst du über die Auswahlbox "Lieferzeit" ein.
Der Standort ist standardmäßig „DE“. Du kannst hier den zweistelligen Ländercode nach ISO 3166 eingeben. Der Minimum-Preis (Format: 0.00) ist der Mindestpreis für die Tiefstpreis-Automatik, der pro Artikel an Kaufland.de übergeben werden kann.
Du kannst unter "Kommentar" deinen Kommentar in Bezug auf den Artikel eingeben. Es sind 200 Zeichen erlaubt. Zusätzlich wird auch der Zustand aus den Lager-Stammdaten übertragen.
Bitte vergiss nicht, deine Angaben/Änderungen mit "Ok" oder "OK+" zu speichern!
Kaufland.de-Produktdaten
Für den Fall, dass zur EAN kein Produkt auf Kaufland.de gefunden werden kann, ist es möglich, ein eigenes Produkt zu übertragen.
Für eine erfolgreiche Produktdatenübertrageung müssen die Pflichtparameter gefüllt werden:
- Kategorie
- Produktname (Lager order Kaufland.de-Box)
- Hersteller (Lager)
- Mindestens ein Bild.
- Eine Beschreibung (lang, kurz optional)
- Kategorieabhängige Pflichtattribute
Produktdatenaktualisierungen können von Kaufland.de automatisch akzeptiert werden. In Einzelfällen prüft Kaufland.de die Produktdaten bis zu eine Woche lang manuell. Wir weisen darauf hin, dass die Support-Mitarbeiter von Kaufland.de während der Prüfung keinerlei Einsicht in die Daten haben!