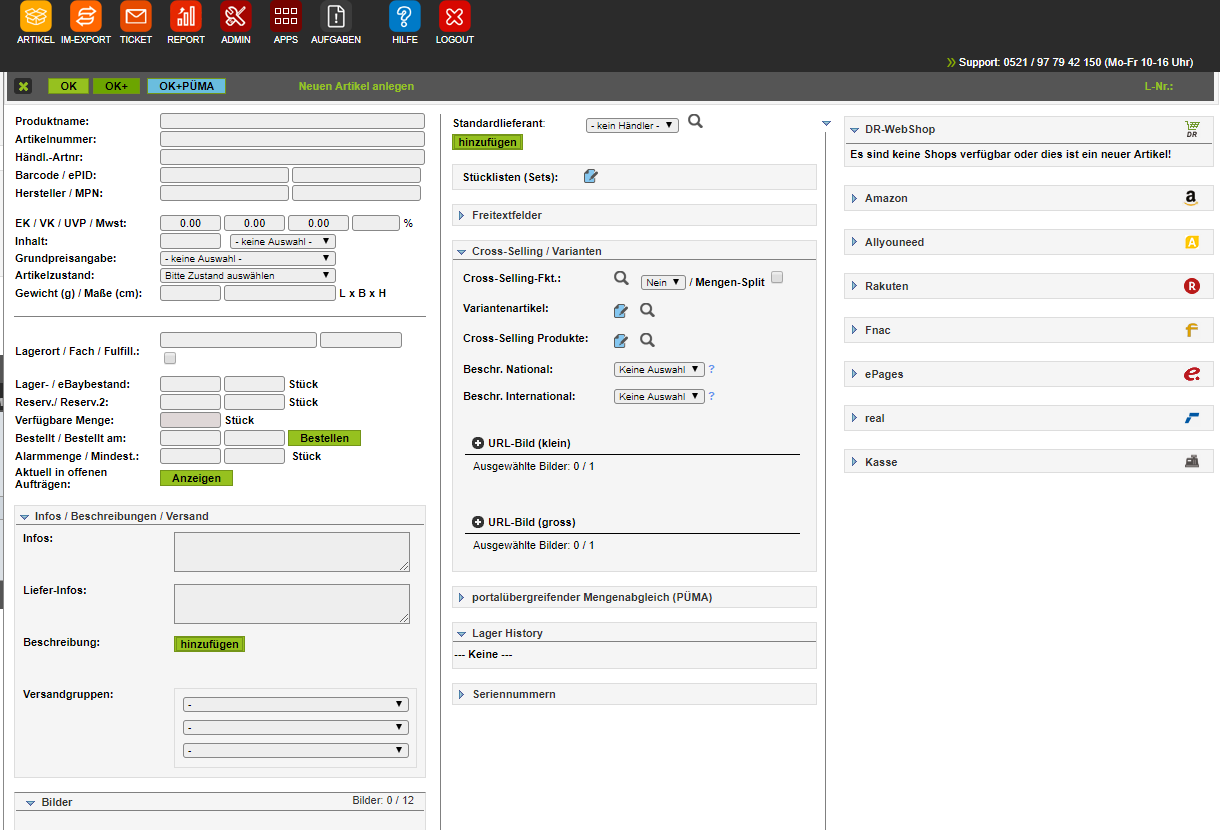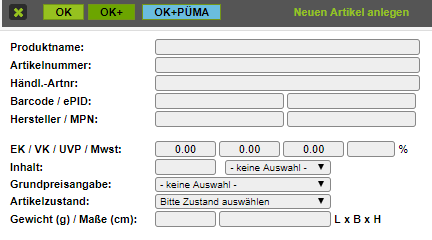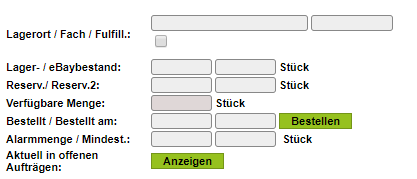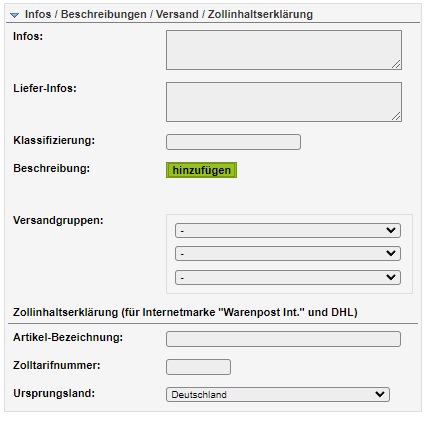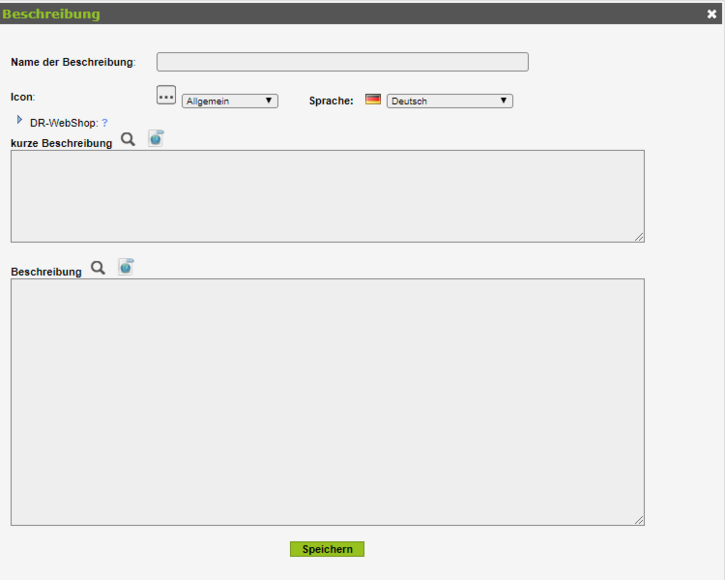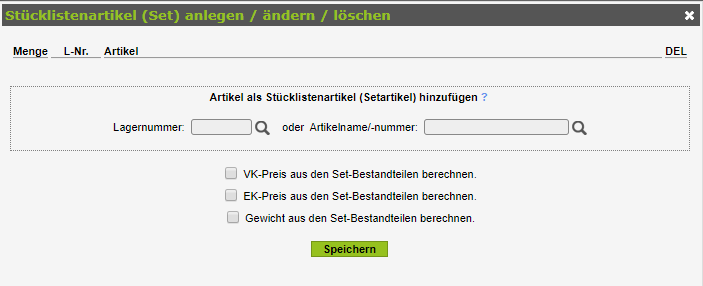Anlegen neuer Artikel
Das Anlegen von neuen Artikeln ist leicht verständlich, kann auf verschiedene Arten ausgeführt werden und bietet eine Vielzahl an praktischen Funktionen.
So legst du neue Artikel im Lager an
Klickst du im DreamRobot-Lager auf die Schaltfläche "Neu", öffnet sich die Maske für das Anlegen neuer Artikel. Im folgenden Text erklären wir die einzelnen Bereiche dieser Maske. Bitte beachte, dass es empfehlenswert ist, beim Anlegen oder der Bearbeitung eines neuen Eintrags zur Sicherheit zwischenzuspeichern. Dies geschieht über den hellgrünen Button "OK" oben links in der Maske.
Der dunkelgrüne Button "OK+" speichert ebenfalls, schließt aber zusätzlich die Maske. Daher eignet sich diese Schaltfläche dazu, beim Beenden des Eintrags diesen final abzuschließen.
Der blaue Button "OK+PÜMA" speichert die Daten und führt dazu den portalübergreifenden Mengenabgleich aus, den DreamRobot dir bietet.
Stammdaten für neue Artikel anlegen
Im oberen linken Feld der Eingabemaske gibst du die grundlegenden Daten des neu einzupflegenden Artikels ein.
Die beiden Werte "Inhalt" (pro Stück) und "Grundpreisangabe" müssen bei der Angabe auf jeden Fall definiert werden. Zudem müssen die Maßeinheiten bei Inhalt und Grundpreis identisch sein.
Den Artikelzustand gibt es pro Artikel nur einmal. Er wird für Amazon oder Kaufland.de in das richtige Format übernommen. Das Gewicht ist dann wichtig, wenn du mit gewichtsabhängigen Versandkosten im Versandkosten-Modul arbeitest. Die Maße dienen derzeit nur der Information.
Tabelle mit Umrechnungsfaktoren
Der Lagerbestand muss je nach Maß-Einheit des Artikels umgerechnet werden. Die ausgewählte Einheit (Meter, Quadratmeter, Kubikmeter o.ä.) wird immer um einen Faktor reduziert (Meter –> Dezimeter, Quadratmeter –> Quadratdezimeter, etc.) Die benötigten Umrechnungsfaktoren können Sie der folgenden Tabelle entnehmen.
| Einheit | Zieleinheit | Faktor | Lagermenge | Beispiel |
| Meter | Zentimeter | 100 23 * 100 = 2300 cm | 23 m | Bei einem tatsächlichen Lagerbestand von 23 Metern wird in der Maske 2300 angegeben. |
| Quadratmeter | Quadratdezimeter | 100 75 * 100 = 7500 dm2 | 75 m2 | Bei einem tatsächlichen Lagerbestand von 75 Quadratmetern wird in der Maske 7500 eingegeben. |
| Kubikmeter | Kubikdezimeter | 1000 45,8 * 1000 = 45800 dm3 | 45,8 m3 | Bei einem tatsächlichen Lagerbestand von 45,8 Kubikmetern wird in der Maske 45800 eingegeben. |
Lagerort und Lagerfach
Mit Lagerort und Lagerfach bestimmst du, wo deine Artikel sich befinden, falls du z.B. mit mehreren Lagern arbeitest. Es ist geplant, dass du auch die Lagerorte über den Filter filtern kannst.
Fulfillment kennzeichnet einen Artikel als Fulfillmentartikel. Dies ist dann relevant, wenn du einen Fulfillment-Dienstleister wie Amazon FBA (Fulfillment by Amazon) nutzt. Der Fulfillment-Status kann in der Liste mit einem besonderen Icon angezeigt werden und wird im Filter und auch in der Anzeige berücksichtigt.
Lagerbestand
Der Lagerbestand wird in der Regel bei einem Verkauf reduziert, sofern DreamRobot über die Z:Nummer (die Lagernummer) den Artikel im Lager identifizieren kann. Bei Stücklisten (Sets) wird der Lagerbestand anhand der Lagermenge der Set-Artikel ermittelt und angezeigt. Bei einem Set ist es auch nicht möglich, den Lagerbestand im Set zu ändern. Dies ist nur in den einzelnen Set-Artikeln möglich.
Der eBay-Bestand (vielfach auch als Portalmenge bezeichnet) ist die verfügbare Menge, die bei eBay gelistet ist. Sobald der Artikel gelistet wird, wird der Bestand erhöht. Sobald ein Verkauf oder ein Angebot bei eBay endet, wird die Menge um die Anzahl wiederum reduziert.
Das Feld „Reserviert“ wird für den Autolister genutzt. Wenn ein Artikel in den Autolister geladen wird, wird die Menge erhöht. Sobald das Angebot dann bei eBay gelistet ist, wird die Reserviert-Menge reduziert und dafür die eBay-Bestandsmenge erhöht.
Reserviert 2 ist für deine internen Zwecke gedacht und reduziert die Lagermenge, die beim portalübergreifenden Mengenabgleich gesendet wird. Dies dient zur Vermeidung von Überverkäufen. Du kannst das Feld auch nutzen, wenn du z.B. Ware für einen Kunden zurücklegen möchtest.
Die verfügbare Menge ist ein Wert, der sich aus dem Lagerbestand abzüglich des eBay-Bestands, der reservierten Menge und der reservierten Menge 2 errechnet. Das Resultat ist die Menge, die du noch für einen Verkauf zur Verfügung hast.
Bestellt gibt die bestellte Menge an. Das dazugehörige Bestelldatum wird im entsprechenden Feld eingetragen. Dies dient dem Übertrag von Bestelldaten in den DreamRobot-Bereich "Einkauf".
Die Alarmmenge kann für jeden Lagerartikel individuell bestimmt werden. Erreicht die Lagermenge die eingegebene Alarmmenge, wird der Lagerbestand in der Lagerliste rot angezeigt. Über die Anzeige kannst du dir übersichtlich alle Artikel anzeigen lassen, die den Alarmbestand erreicht haben. Über den Filter können weitere Kriterien hinzugefügt werden.
In der Regel wird die Alarmfunktion als vereinfachter Meldebestand genutzt. Über das Exportmodul kann ein "Alarmexport" durchgeführt werden. Der Mindestbestand ist nur zur Information und hat im Lager noch keine Funktion. Er kann für Exportbedingungen genutzt werden.
Infos/Beschreibungen/Versand
Über diesen Block des "Neuer Artikel"-Bereichs stehen dir folgende Funktionen zur Verfügung:
In den Formularbereichen "Infos" und "Liefer-Infos" kannst du eigene Anmerkungen als Erinnerung, für die Organisation oder die interne Kommunikation eintragen.
Klassifizierung: Einem Lagerartikel kann eine Klassifzierung zugewiesen werden. Diese Klassizierung wird hauptsächlich zur Filterung der Aufträge für die Pick&Pack-App verwendet. Sie kann jedoch ebenfalls zur Sortierung der Aufträge in dem Bereich "DRUCKEN" genutzt werden. Die Option, um dies einzustellen, findest du unter "ADMIN Drucken/Liefern "Standard-Sortierung der Aufträge"".
Beschreibung: Über diese Funktion fügst du deinen Artikeln Beschreibungen hinzu, die später in der Verkaufsanzeigen angezeigt werden.

Versandgruppen: Zuordnung der Versandgruppen, die du im Admin-Bereich festgelegt hast. Es können maximal drei Versandgruppen zugeordnet werden, wobei keine mehrfach ausgewählt werden darf. Insgesamt können fünf Lieferanten zugewiesen werden. Über einen Klick auf die Lupe lassen sich Detaildaten des jeweils ausgewählten Lieferanten einsehen. Die Lieferanten sind für die Bestellverwaltung wesentlich.
Zollinhaltserklärung: Für den Versand in Drittländer (außerhalb der EU) wird von DHL das Übermitteln von Zollinhaltserklärungen in digitaler Form unterstützt.
Gib dafür in jedem dafür angedachten Lagerartikel eine Artikelbezeichnung, deine Zolltarifnummer und das Ursprungsland an, aus dem die Ware versendet wird. Bei der Anforderung des DHL-Labels für den Versand in Drittländer werden diese Informationen übermittelt und auf das Label gedruckt. Voraussetzung dafür ist ein funktionierender Lagerabgleich. Der Auftrag muss die passende Lagernummer finden.
In der DHL-App muss die Option "Exportdokumente erstellen (Beta)" aktiviert und eine Auswahl bei der Option "Internationale Vorausverfügung" getroffen werden. Beide Optionen sind Pflicht für die Ausfuhr in Drittländer. Achte bitte auch auf die Quicktipps.
Hinzufügen von Beschreibungen
Beim Klick auf "Hinzufügen" öffnet sich ein neues Fenster, über das du dem Lagerartikel Beschreibungen hinzufügen kannst. Du kannst so viele Beschreibungen für einen Lagerartikel hinterlegen, wie du möchtest. Die einzige Begrenzung ist hierbei die Übersichtlichkeit der Anzeige. Mit einem Klick auf die Icons kannst du die entsprechende Beschreibung bearbeiten.
Im Folgenden findest du Erläuterungen zu den Eingabefenstern.
Name der Beschreibung: Trage hier bitte einen Namen für die Beschreibung ein. Deine Bezeichnung sollte nicht mehr als 25 Zeichen enthalten, da in den Auswahlboxen bei 25 Zeichen abgeschnitten wird. Ansonsten wären diese zu lang für die Boxen.
Du kannst ein Icon auswählen, um auf den ersten Blick zu sehen, für welchen Zweck/Artikel die Beschreibung verwendet wird. Die Auswahl des Icons ist für DreamRobot nicht relevant - diese Funktion dient nur der Übersichtlickeit. Ein Sprach-Icon, das dir im Artikel anzeigt, in welcher Sprache die Beschreibung verfasst ist, rundet die Anzeige ab. Das Sprach-Icon und der Name der Beschreibung wird dir im Cross-Selling- und Amazon-Bereich angezeigt, falls du dies in den Bereichen ausgewählt haben.
Vorgesehen sind eine kurze sowie eine lange Beschreibung. Derzeit wird effektiv nur die lange Beschreibung verwendet. Für Exporte bzw. für externe Shops werden diese Texte benötigt.
Über einen Klick auf die Lupe kannst du deinen Text in einer HTML-Seite ansehen (Vorschau). Mit dem "HTML-Editor" Symbol kannst du mit einem externen HTML-Editor deiner Beschreibung den letzten Schliff geben.
Der finale Schritt ist das Absichern deiner Eingaben über einen Klick auf "Speichern".
Es können bis zu 12 Bilder für jeden Artikel hinzugefügt werden. Beim Upload aus deinem Dateibrowser werden die Bilder im DR-Drive gespeichert.
Beachte bitte beim Hochladen der Bilder in das DR-Drive mögliche Folgekosten für den Speicherplatzverbrauch. Weitere Infos kannst du unseren App-Tarifen entnehmen.
Wir haben das Hinterlegen von Artikelbildern und das DR-Drive hier näher erklärt.
Stücklisten/Sets
Besteht ein Artikel aus mehrerenEinzelartikeln, spricht man von einem Set. In den nebenstehenden Bildern siehst du einen Bereich des "Neuer Artikel"-Fensters. Bei grüner Markierung handelt es sich um einen Set-Artikel, im anderen Bild (keine grüne Markierung) um einen Standard-Artikel. Ist die Set-Option aktiv, werden zusätzlich eine Lupe und die Anzahl der Artikel des Sets angezeigt.
Durch Klick auf die Lupe öffnet sich ein kleines Fenster mit der Auflistung der benötigten Artikel des Sets. In der Lagerliste werden die Sets mit einem Icon unter S/V angezeigt und bei Klick auf das Icon öffnet sich ein Ausschnitt in der Tabelle mit den Setartikeln. Ein Setartikel, der einem oder mehreren Sets zugeordnet ist, wird ebenfalls mit einem Icon angezeigt, hat jedoch bei einem Klick keine Funktion.
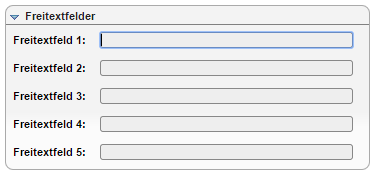
Freitextfelder
Die Freitextfelder kannst du nutzen, um Informationen in deinem Lagerartikel zu hinterlegen, die du per Platzhalter in Mails und dem Lister nutzen kannst.
Anlegen/Bearbeiten eines Set-Artikels
Durch einen Klick auf das Stift-Icon öffnet sich ein Fenster zum Bearbeiten einer Stückliste.
Unter "Menge" gibst du die Anzahl der Artikel an, die für das jeweilige Set nötig sind. Über einen Klick auf das rote X in der entsprechenden Reihe kann diese gelöscht werden.
Neue Artikel kannst du entweder anhand der Lagernummer, des Barcodes oder des Artikelnamen suchen. Dafür musst du deinen Suchbegriff in die Textfelder eintragen und die entsprechende Lupe anklicken. Es öffnet sich dann ein neuer Bereich, in du einen Artikel auswählen kannst. Dieser erscheint dann grün in der Liste. Mit "Speichern" werden die Artikel dann dem Set zugeordnet.
Die verfügbare Menge eines Sets richtet sich nach den Lager-Mengen der einzelnen Lagerartikel des Sets. Die"Reserviert"-Mengen werden ebenfalls berücksichtigt. Wird in einem Basisartikel im Feld "Reserv.2:" eine "Reserviert"-Menge angegeben, so wird diese im Set-Hauptartikel in der verfügbaren Menge abgezogen.