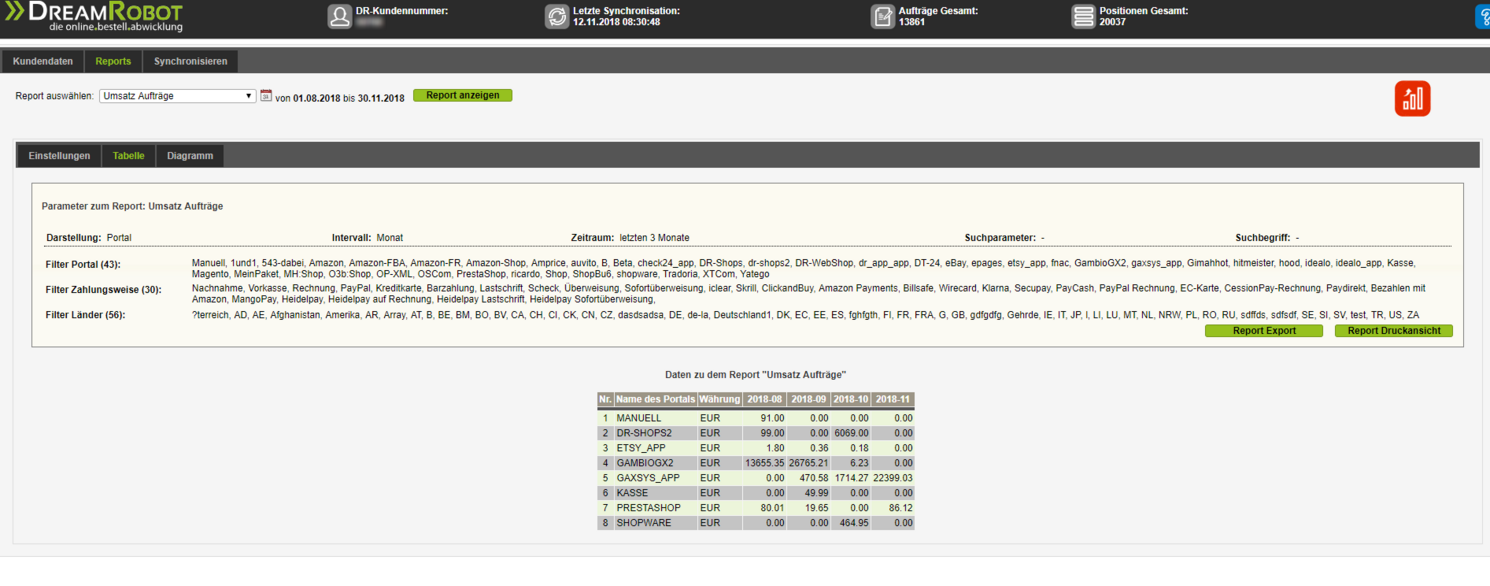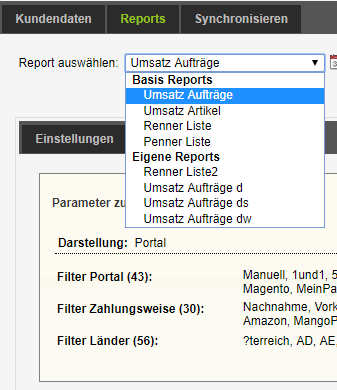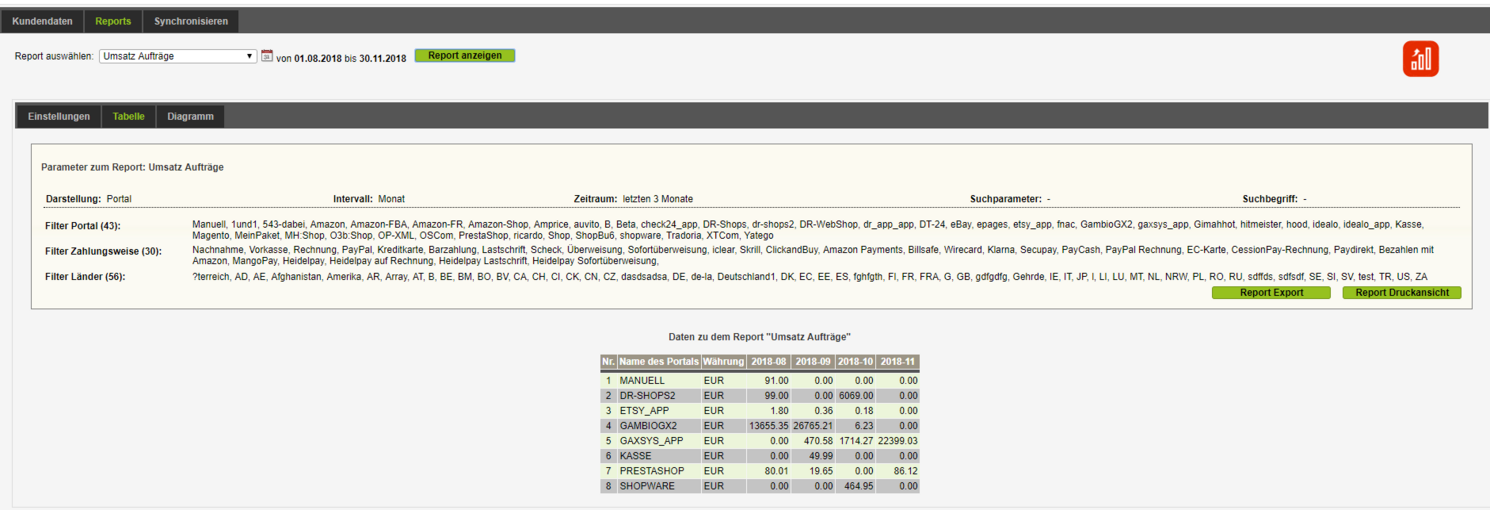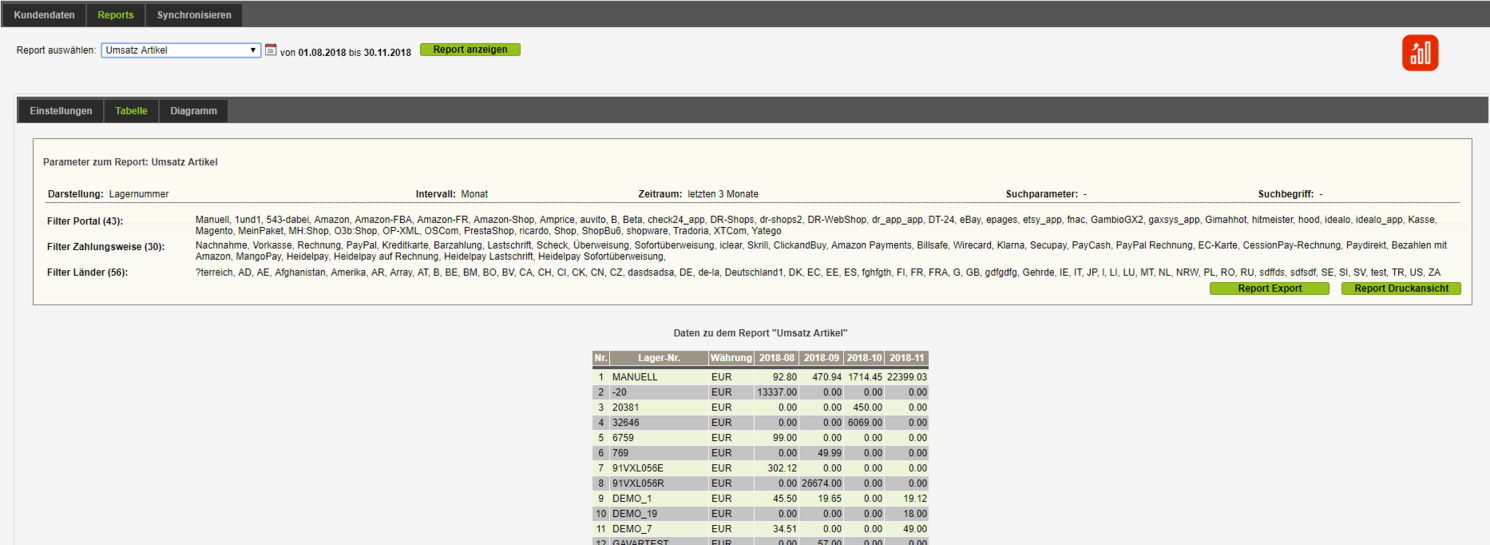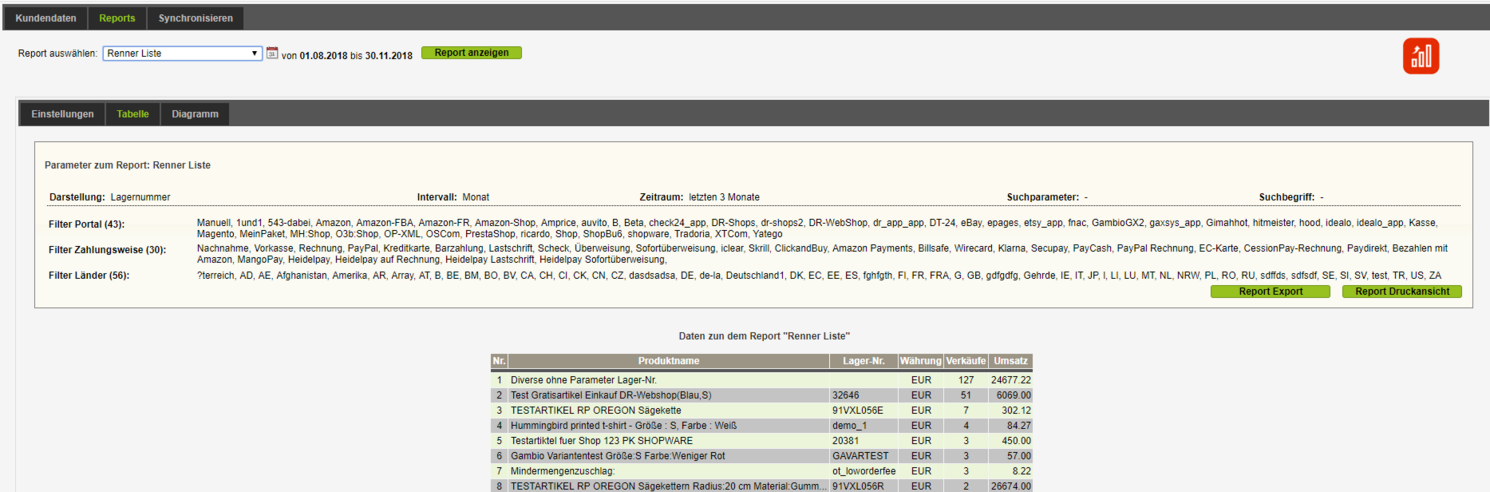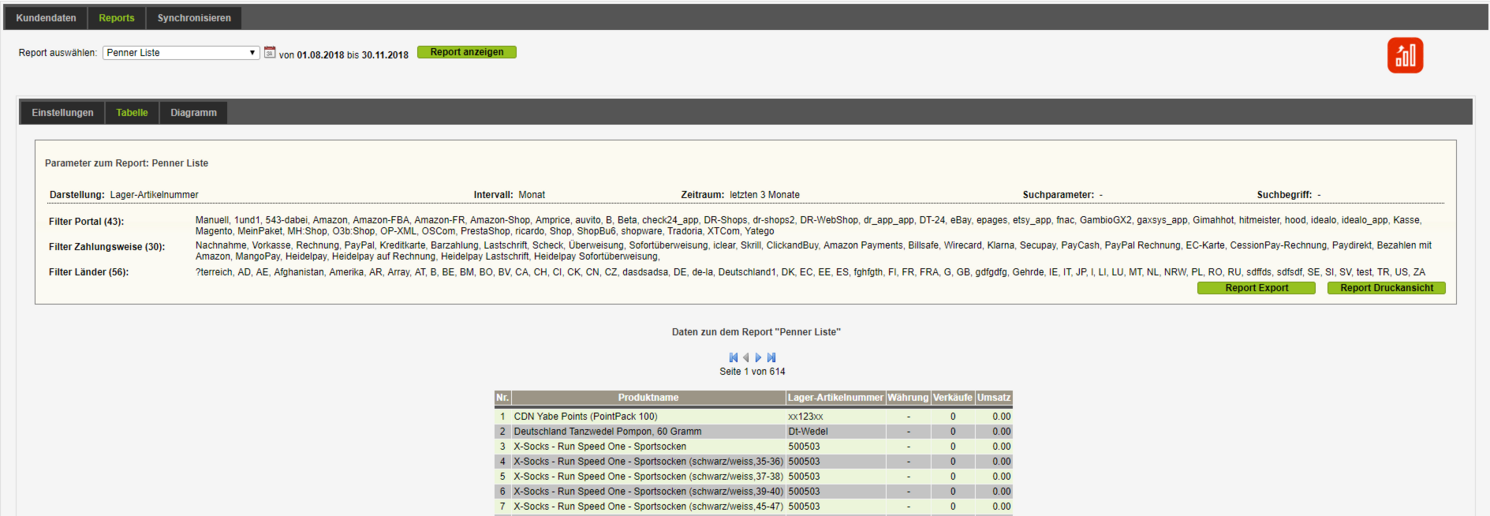Arbeiten mit dem DR-Report
Das Report-Modul von DreamRobot ist ein wertvolles Analysewerkzeug, mit dem sich Reports zu deinen Daten erstellen und in aussagekräftigen Diagrammen anzeigen lassen.
Basis Reports
Über das DropDown-Menü "Reports auswählen" kannst du den entsprechenden Report anzeigen lassen. Es gibt derzeit vier Standardtypen von Reports. Sie beinhalten immer alle möglichen Filter-Optionen und sind für einen Zeitraum von drei Monaten voreingestellt. Du kannst diese Filter beliebig verändern und dir eigene Reports erstellen. Diese kannst du unter Einstellungen auch unter einem neuen Namen speichern. Die Basis Reports selbst können nicht gespeichert werden.
Folgend findest du Erläuterungen zu den vier Report-Typen.
Diese Auswahl erstellt einen Report, der dir den Umsatz für einen bestimmten Zeitraum (Datum A bis Datum B) in einem bestimmten Intervall (monatlich oder jährlich) anzeigt.
Du kannst auswählen, welcher Parameter im Report dargestellt werden soll. Zur Auswahl stehen:
- Portal (Aus welchem Portal kommt ein Auftrag?)
- Land (Rechnungsland des Kunden, der die Bestellung gemacht hat)
- Zahlungsweise (Mit welcher Zahlart hat der Kunde bezahlt?)
Du kannst einen Filter setzen, der die Parameter Portal, Land sowie Zahlungsweise einschränkt. Über die Schaltfläche "Report anzeigen" oder das Kreispfeil-Icon kannst du den Report nach deinen Änderungen neu erstellen.
Hier kannst du einen Report erstellen, der dir den Umsatz der Artikel für einen bestimmten Zeitraum (Datum A bis Datum B) in einem bestimmten Intervall (monatlich oder jährlich) anzeigt.
Du kannst auswählen, welcher Parameter im Report dargestellt werden soll. Zur Auswahl stehen:
- Lagernummer (Lagernummer aus dem Feld Lager-Nr. im AUFTRAG-Edit)
- Artikelnummer (Artikelnummer aus dem Feld Lager-Nr. im AUFTRAG-Edit)
- Bezeichnung (Artikelname aus dem Feld Artikel-Name im AUFTRAG-Edit)
Du kannst einen Filter setzen, der die Parameter Portal, Land sowie Zahlungsweise einschränkt. Über die Schaltfläche "Report anzeigen" oder den kreisförmigen Pfeil kannst du den Report nach dem Ändern deiner Einstellungen neu erstellen.
Dieser Report-Typ, wie auch bei den anderen Typen auswählbar über das DropDown-Menü, erstellt einen Report, der dir die Artikel mit dem besten Umsatz für einen bestimmten Zeitraum (Datum A bis Datum B) in einem bestimmten Intervall (monatlich oder jährlich) anzeigt.
Du kannst auswählen, welcher Parameter im Report dargestellt werden soll. Zur Auswahl stehen:
- Lagernummer (Lagernummer aus dem Feld Lager-Nr. im AUFTRAG Edit)
- Artikelnummer (Artikelnummer aus dem Feld Lager-Nr. im AUFTRAG Edit)
- Bezeichnung (Artikelname aus dem Feld Artikel-Name im AUFTRAG Edit)
Du kannst einen Filter setzen, der die Parameter Portal, Land sowie Zahlungsweise einschränkt. Über die Schaltfläche "Report anzeigen" oder den kreisförmigen Pfeil kannst du den Report nach dem Ändern deiner Einstellungen neu erstellen.
Über diese Funktion des DropDown-Menüs kannst du einen Report erstellen, der dir die Artikel mit dem schlechtesten Umsatz für einen bestimmten Zeitraum (Datum A bis Datum B) in einem bestimmten Intervall (monatlich oder jährlich) anzeigt.
Du kannst auswählen, welcher Parameter im Report dargestellt werden soll. Zur Auswahl stehen:
- Lagernummer (Lagernummer aus dem Feld Lager-Nr. im AUFTRAG Edit)
- Artikelnummer (Artikelnummer aus dem Feld Lager-Nr. im AUFTRAG Edit)
- Bezeichnung (Artikelname aus dem Feld Artikel-Name im AUFTRAG Edit)
Du kannst einen Filter setzen, der die Parameter Portal, Land sowie Zahlungsweise einschränkt. Über die Schaltfläche "Report anzeigen" oder den kreisförmigen Pfeil kannst du den Report nach dem Ändern deiner Einstellungen neu erstellen.
Um diesen Bericht nutzen zu können, musst du das Lager in DR-Report importiert haben. Dies kannst du unter dem Punkt Synchronisieren -> Lagerartikel tun. Dann können auch Artikel berücksichtigt werden, die noch nicht verkauft wurden. Mehr Informationen zu diesem Vorgang findest du in diesem Kapitel unseres Handbuchs.