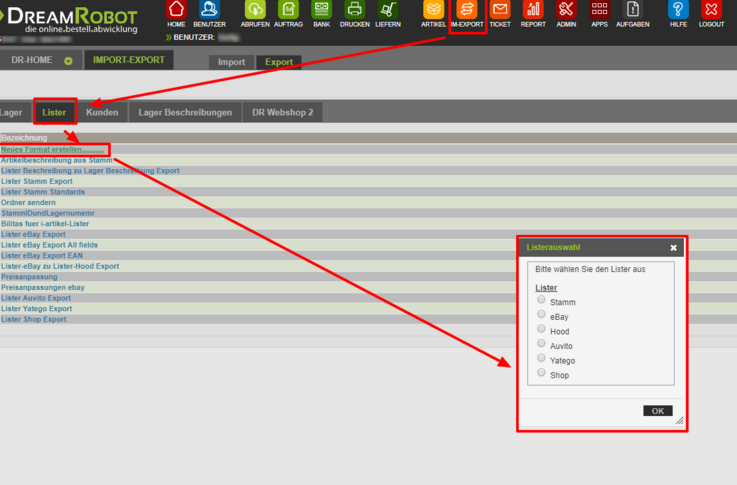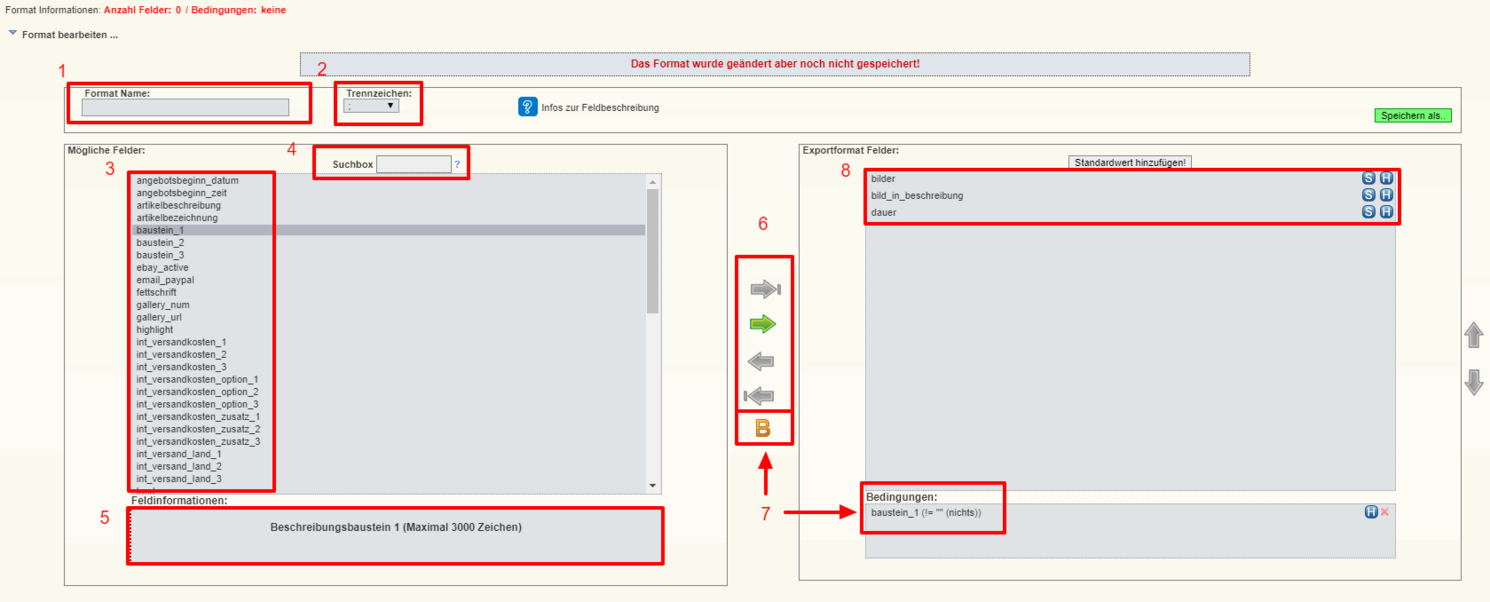Export
Standardmäßig öffnet sich bei einem Klick auf "IM-EXPORT" zuerst der Unterbereich "Export". Alles dazu erfährst du hier.
Nach einem Klick auf "IM-EXPORT" öffnet sich automatisch der Export-Bereich, wo du die verschiedenen, von uns vorbereiteten Export-Formate findest, unterteilt nach verschiedenen Kategorien (Lager, Lister, Kunden etc.).
Durch einen Klick auf die jeweilige Kategorie werden alle in dieser Kategorie verfügbaren Export-Formate angezeigt.
Formatauswahl
In der Liste findest du neben dem Namen auch den Format-Typ (Lager, Stamm, eBay, Kunden, etc.). Der Format-Typ richtet sich danach, in welchem Reiter du dich befindest.
Die Anzahl der Felder gibt Aufschluss darüber, wie viele Felder das Format hat.
Das Trennzeichen gibt an, mit welchem Trennzeichen der Export exportiert wird. Ein Klick auf ein bestehendes Format öffnet über der Liste die Möglichkeit, den Export sofort zu starten.
(Beispiel in Abb.1) Wenn du ein neues Format anlegen möchtest, dann wähle den obersten Eintrag „Neues Format erstellen...........“.
Solltest du im Reiter "Lister" ein neues Format erstellen, dann erscheint ein Auswahlschirm zur Wahl des gewünschten Listerreiters (Abb.2).
Erläuterung der einzelnen Felder
Nach Auswahl des Listers oder wenn du dich in einem der anderen Reiter befindest, erscheint dann das oben abgebildete Fenster. Eine Erläuterung zur Nummerierung:
- Hier gibst du den eindeutigen Namen ein, unter dem dann auch das Format in der Liste angezeigt wird.
- Hier bestimmst du das Trennzeichen. Standard ist das Semikolon.
- Das ist die Liste der möglichen Felder. Ein Doppelklick auf eines der Felder übernimmt das Feld in die Exportformatliste (8).
- Es gibt nun eine Suchbox, um die möglichen Felder einzugrenzen.
- Dieses Feld dient dazu, dir Informationen über das Feld zu geben, z.B. mögliche Werte.
- Du kannst den Doppelklick nutzen oder die Buttons, um die Felder zu übernehmen.
- Der Button „B“ öffnet das Bedingungsfeld des Feldes, welches du unter Exportformatfelder ausgewählt hast (siehe nebenstehende Abbildung). Mit dem kleinen Button „H“ änderst du die Bedingung für das entsprechende Feld. Mit den Bedingungen schränkst du das Exportergebnis ein.
- Alle Felder, die exportiert werden sollen, erscheinen im Feld „Exportfomat Felder“. Um die Reihenfolge der Felder in der Datei zu ändern, kannst du den Pfeil nach oben und unten nutzen.
Neben den Feldnamen findest du zwei kleine Buttons:- "S" steht für Standardwert setzen. Hier kannst du - anstelle des Wertes aus der Datenbank - in dem Feld einen Standardwert setzen, der dann anstatt des Wertes aus der Datenbank exportiert wird. Wenn ein Standardtext hinterlegt ist, erkennst du das an dem „|“ Zeichen hinter dem Feldnamen. Z.B. „menge_im_lager|15“
- "H" steht für Header ändern. Damit änderst du den Spaltennamen (Header) in der Datei. Als Beispiel: Das Programm, in das die Daten importiert werden sollen, erwartet anstatt „menge_im_lager“ den Namen „bestand“, dann kannst du das damit erreichen. Es würde dann so aussehen: „bestand(menge_im_lager)“
Hinweis zum Export von Kundendaten im Reiter "Kunden"
Wenn Umsatzdaten exportiert werden sollen, muss vorher unter "REPORT" das DR-Report-Tool aktiviert werden. Erst dann ist in der Export-Vorlage für den Kundendaten-Export das Feld "Umsatz" zu sehen und kann der eigenen Vorlage hinzugefügt werden.
Manchmal ist es wichtig, dass in der Exportdatei bestimmte Felder zusätzlich exportiert werden. Dies erreichst du über den Button „Standardwert hinzufügen“ über der Liste (7). Es wird dann ein Feld erstellt, das standardwert_1 heißt und dem du einen eigenen Header sowie einen eigenen Wert hinzufügen kannst.
Das kann dann z.B. so aussehen:
Bestand(standardwert_1)|155 und würde in der Datei eine Spalte erzeugen mit dem Namen Bestand und dem Wert 155 in jeder Zeile.
Folgende Arbeitsweise hat sich beim ersten Speichern bewährt:
- Formatnamen eingeben
- Trennzeichen angeben
- Erstes Feld übernehmen
- Speichern unter
Und dann in bestimmten Abständen immer mal wieder speichern, da die Session-Zeit der Browser begrenzt ist. Sonst könnte es nach einer längeren Bearbeitung (30 Minuten – 60 Minuten) sein, dass der Browser die Session verliert, nicht speichern kann und du die Daten noch einmal eingeben musst.
Nach dem ersten Speichern solltest du den Bereich einmal neu laden und das eben angelegte Format erneut auswählen, bevor du exportierst, da sonst DreamRobot davon ausgeht, dass kein Format gewählt wurde und sich die folgenden Abfragen auf ein nicht existierendes Format beziehen würden.
Bedingungen für den Export erstellen
Mit dem Button „Export“ öffnest du das hier abgebildete Zusatzfenster.
Du hast folgende Auswahlmöglichkeiten:
- Bedingungen für den Export erstellen
(Zusätzlich zu den Einschränkungen im Format kannst du den Export noch weiter einschränken oder schon vorhandene Einstellungen für diesen einen Export überschreiben) - Wie viele Datensätze pro Datei?
(Sollten es sehr viele Daten sein, kann es sinnvoll sein, die Daten in mehrere Dateien aufzuteilen.) - Ordner, aus dem die Datensätze exportiert werden sollen.
(Auswahlmöglichkeit entweder Alle = Standard oder einen entsprechenden Ordner). - Mit dem Button „Exportieren“ startest du den eigentlichen Export-Vorgang.
Im "IM-EXPORT" Modul gibt es sogenannte Hilfsfelder/Sonderfelder. Diese können nicht als Bedingung ausgewertet werden.
- IMPORT
- Lager
- Set-Artikel:
- set_article
Damit lässt sich ein Set-Artikel anlegen. Das Format lautet: Lagernr:Menge|Lagernr:Menge…… - set_article_art
Damit lässt sich ein Set-Artikel anlegen wie bei set_article, aber nicht auf Grundlage der Lagernummer, sondern aufgrund der Artikelnummer (druckpseudonym) des Lagerartikels. Gerade wenn du Lagerartikel anlegst, kennst du die Lagernummern der neuangelegten Artikel noch nicht, aus diesem Grund gibt es dieses Feld.
Format:Artikelnummer:Menge|Artikelnummer:Menge.....
- set_article
- Varianten
- parent_id
Hier gibst du die Lagernummer des Artikels (Hauptartikel) an, zu der die Variante gehört. - parent_id_art
Wenn du die Lagernummer nicht kennst, kannst du die Artikelnummer des Hauptartikels nutzen. Ansonsten hat es die gleiche Funktion wie parent_id. - variant1 - 3
Hier gibst du die Variante ein, die für die Varianten-Matrix genutzt wird. Es gibt 2 Möglichkeiten:
Format 1:
variant1 = Farbe:Rot
(Ist dann in einem Feld)
Format 2:
variant1 = Rot
var_art1 = Farbe
(Ist aufgeteilt in 2 Felder)
Es bietet sich an, bei gleichen Feldern var_art1 – 3 als Standardfelder zu setzen, wenn diese immer gleich sind
Das ist wichtig beim Universalimport, der auch Listerartikel anlegen soll, das der Hauptartikel keine Varianten-Daten enthält. Nur die Variantenartikel dürfen die Felder variant1-3 und var_art1-3 gefüllt haben.
- parent_id
- name_without_para
Da ein Nachladen der Artikelnamen nicht mehr möglich ist, wird hier der Artikelname aus der Lagerbestandsdatei der aktiven Artikel genommen und die Klammern werden entfernt. - menge_im_lager_add
Der Wert wird auf die Lagermenge addiert. Um Werte abzuziehen, muss der Wert Negativ (-1,-2, etc.) sein. - beschreibung
Die Beschreibungen sind in einer eigenen Datenbank. Du kannst aber Beschreibungen auch anlegen. Es wird dann die lange Beschreibung gefüllt und als Sprache Deutsch gewählt. - beschreibung_international
legt wie das vorherige Feld eine Beschreibung für den Lagerartikel an. Als Sprache ist aber automatisch Englisch gewählt. - kurz_beschreibung_nat (Universal-Import)
Die Beschreibungen sind in einer eigenen Datenbank. Du kannst aber Kurzbeschreibungen auch anlegen. Es wird dann die Kurzbeschreibung gefüllt und als Sprache Deutsch gewählt. Kurzbeschreibungen können im Universalimport importiert werden und im Export genutzt werden, sofern die c_item_description gefüllt ist. - kurz_beschreibung_int
legt wie das vorherige Feld eine Kurzbeschreibung für den Lagerartikel an. Als Sprache ist aber automatisch Englisch gewählt.
- Set-Artikel:
- Lister_stamm
- product_id_art
In dem Platzhalter steht die Artikelnummer des Lagerartikels, die als product_id mit dem Listerartikel verknüpft sein soll. Während des Importes sucht DreamRobot nach der Nummer. Findet DreamRobot die Artikelnummer, wird in Listerstamm::product_id die Lagernummer eingetragen. Falls nicht, wird der Lagerartikel angelegt und dann die Lagernummer in Listerstamm:product_id eingetragen.
- product_id_art
- Lager Beschreibungen
- lager_nr_art
In dem Platzhalter steht die Artikelnummer des Lagerartikels, die als lager_nr übernommen wird. Gerade bei neuen Artikeln, deren Lagernummern du noch nicht kennst, kann das Feld gut eingesetzt werden.
- lager_nr_art
- Lager
- EXPORT
- Lager
- set_article
Exportformat: lagernummer:menge|lagernummer:menge... - parent_id
Liefert nur dann ein Ergebnis, wenn mind. ein Feld von variant1-3 exportiert wird. Das Ergebnis ist dann die Lagernummer des Hauptartikels - variant1-3
Liefert die Variante zurück im Format: var_art:Wert (Farbe:Rot), Da der Hauptartikel keine Variante ist, werden diese Felder auch nur beim Export der Varianten gefüllt - beschreibung
Nicht mehr relevant. - beschreibung_international
Nicht mehr relevant.
- set_article
- Lager
- UNIVERSAL-Import
Zusätzlich zu den o.g. Feldern gibt es noch Felder, die nur einmal gefüllt werden brauchen. Sofern es ein entsprechendes Feld gibt, wird dieses dort gefüllt.- allgemein::name
- allgemein::preis
- allgemein::mwst
- allgemein::menge
Beim Anlegen der Sets:
Der Hauptartikel enthält die Setangaben. Der Setartikel weiß nicht, dass er zu einem Set gehört.
Weiterhin wichtig bei set_article_art und parent_id_art ist, dass die Artikel mit der Artikelnummer schon da sein müssen, ansonsten werden die Sets oder Varianten nicht als Varianten angelegt.
Standardwerte setzen durch Export und Import
Beispiel: Bei allen Lagerartikeln 2 Felder auf einen bestimmten Wert setzen.
- Mehrwert-Steuer-Satz des Artikels : 19 %
- Alarmmenge: 5
Exportdatei erstellen:
1) "IM-EXPORT -> Export -> Lager" wählen
2) "Neues Format erstellen"
3) bei "Mögliche Felder" "lager_nr" doppelklicken ( das führende Feld der Datenbank)
4) "Formatname:" eingeben, z.B. Lagermenge_setzen
5) abspeichern
6) "Export" anklicken. Die erzeugte CSV-Datei speichern
Anmerkung: Es ist unnötig, die später zu aktualisierenden Felder beim Exportformat mit anzugeben!
Importdatei erstellen:
1) "IM-EXPORT -> Import -> Lager" wählen
2) "Neues Format erstellen"
3) bei "Mögliche Felder" "lager_nr" doppelklicken ( das führende Feld der Datenbank)
4a) bei "Mögliche Felder" "mwst" doppelklicken (Mehrwertsteuersatz)
4b) bei "Importformat Felder" das blaue "S" (für Standardwert) anklicken und 19 eintragen , mit Klick auf grünen Haken bestätigen. ( Ergebnis: "mwst | 19")
5a) bei "Mögliche Felder" "alarm_bei_menge" doppelklicken (Alarmmenge)
5b) bei "Importformat Felder" das blaue "S" (für Standardwert) anklicken und 5 eintragen , mit Klick auf grünen Haken bestätigen ( Ergebnis: "alarm_bei_menge | 5")
7) Unbedingt beachten: "führendes Feld wählen" anklicken und auswählen
8) "Formatname:" eingeben, z.B. Lagermenge_setzen
9) abspeichern
10) "importieren" anklicken, die vorher exportierte CSV-Datei auswählen, "hochladen" anklicken
11) in einem neuen Fenster wird angezeigt, wieviele und welche Datensätze aktualisiert wurden.
Anmerkung: Wenn ein Standardwert angegeben ist, braucht das Feld selber nicht mehr in der Importdatei zu sein.