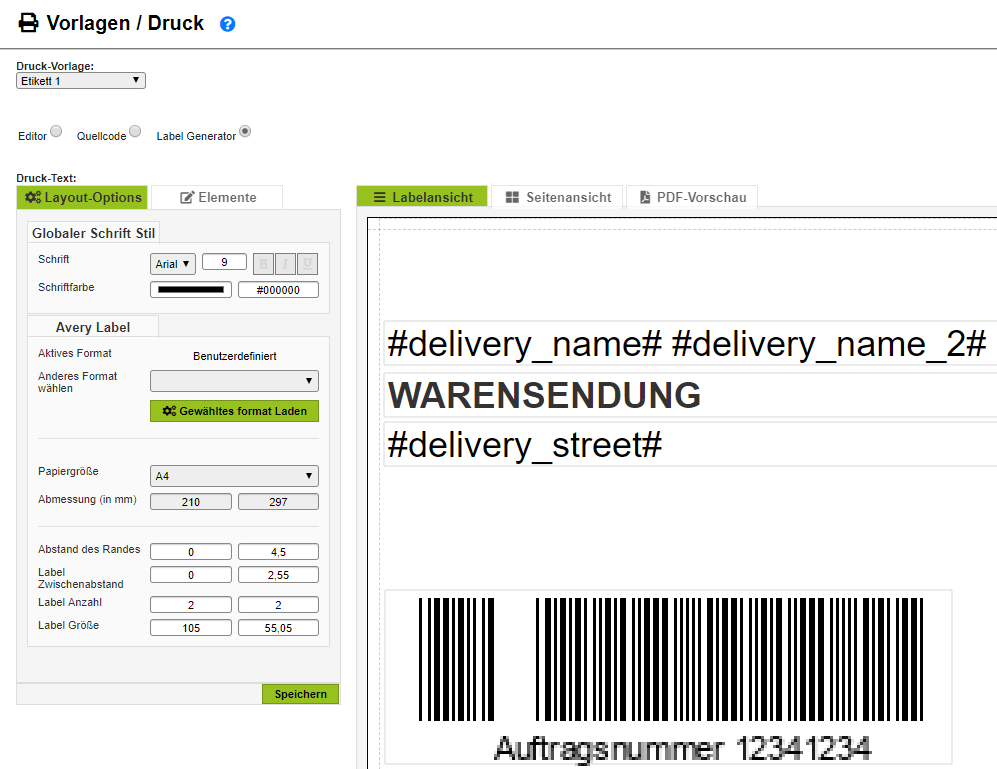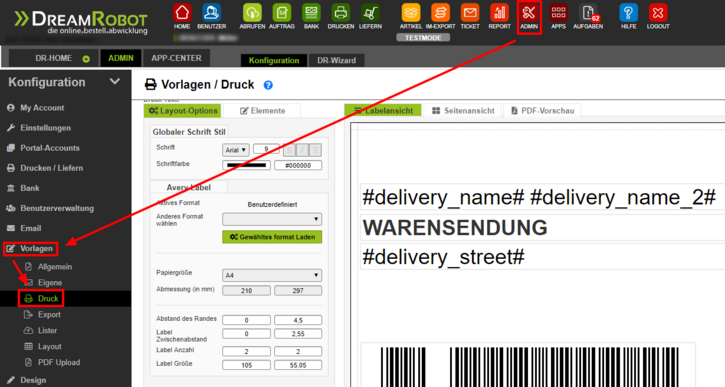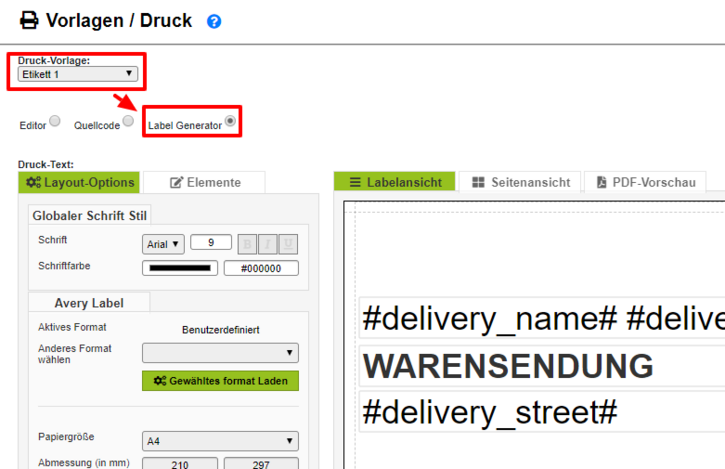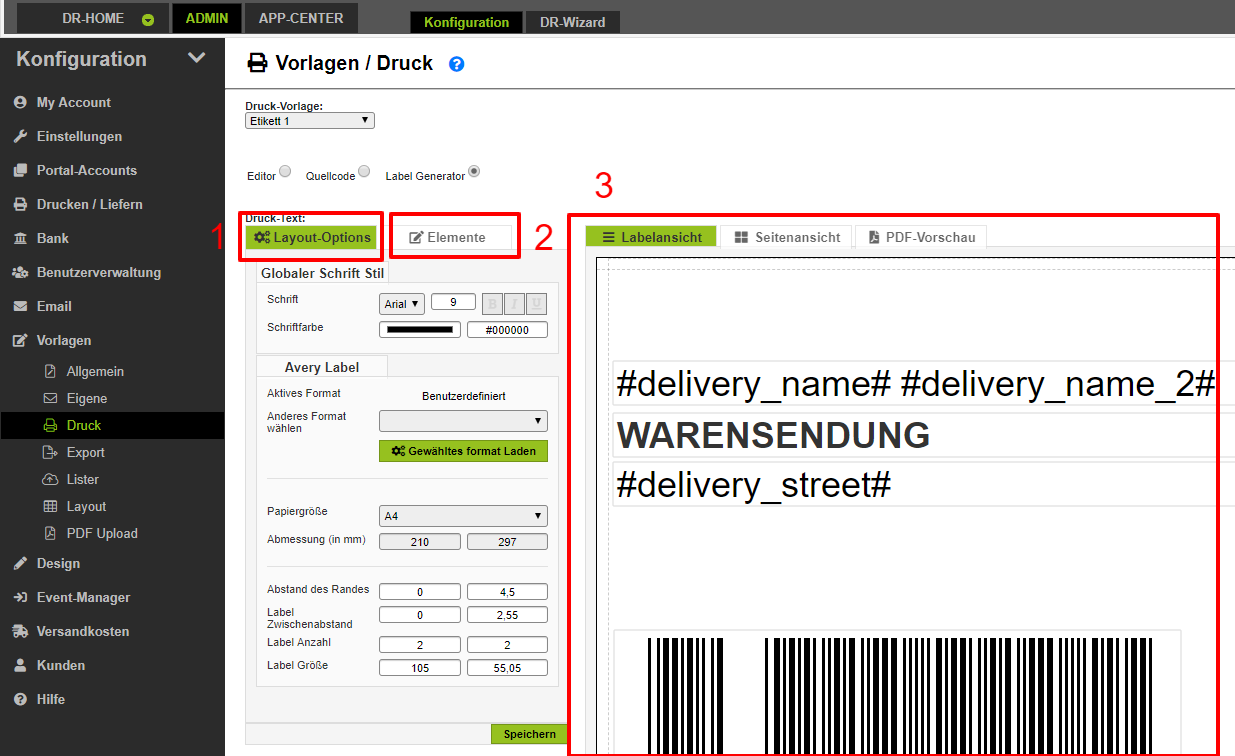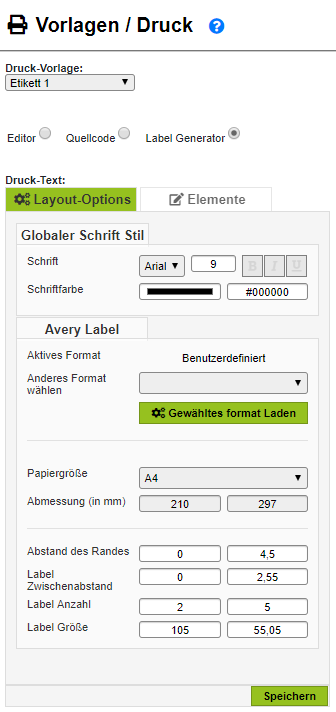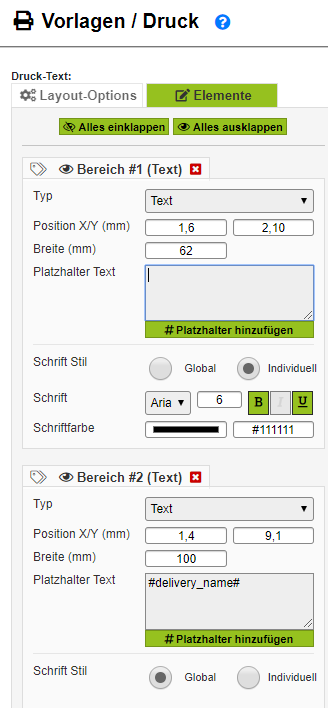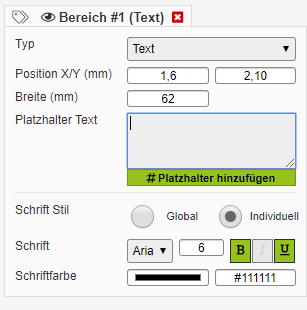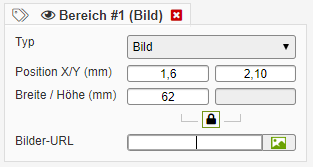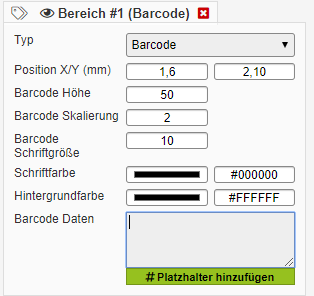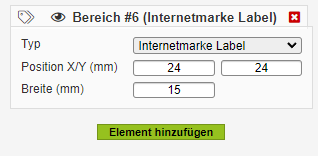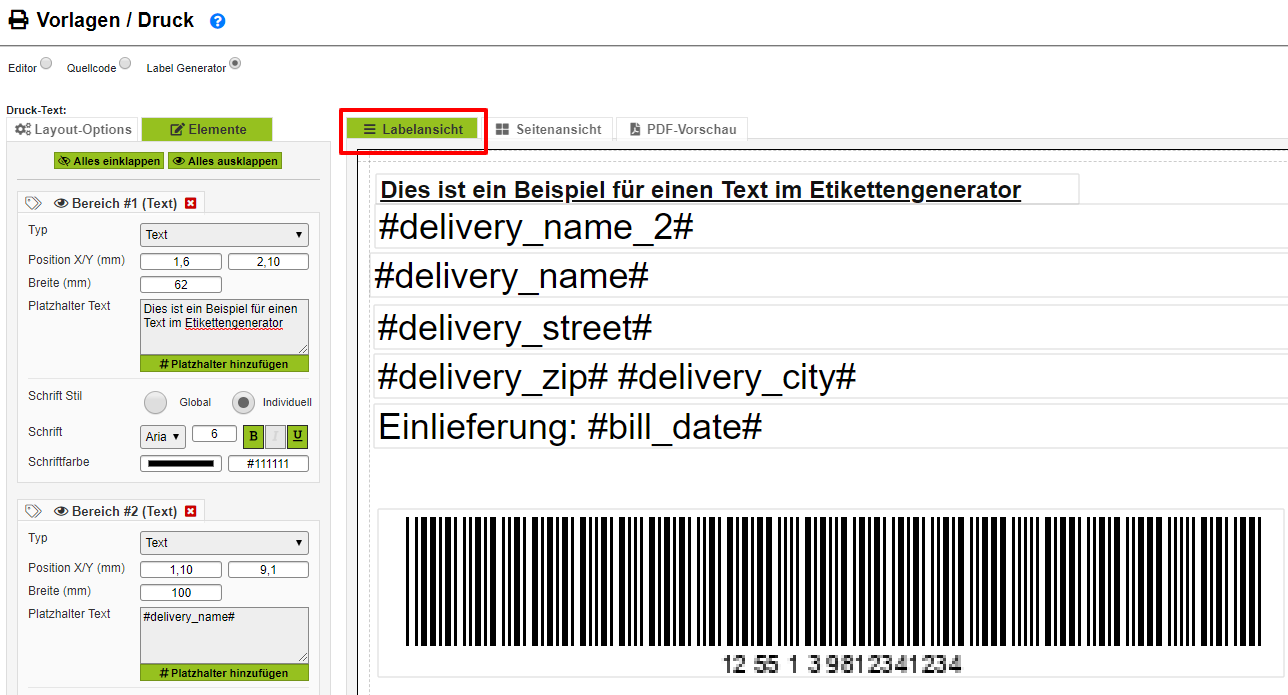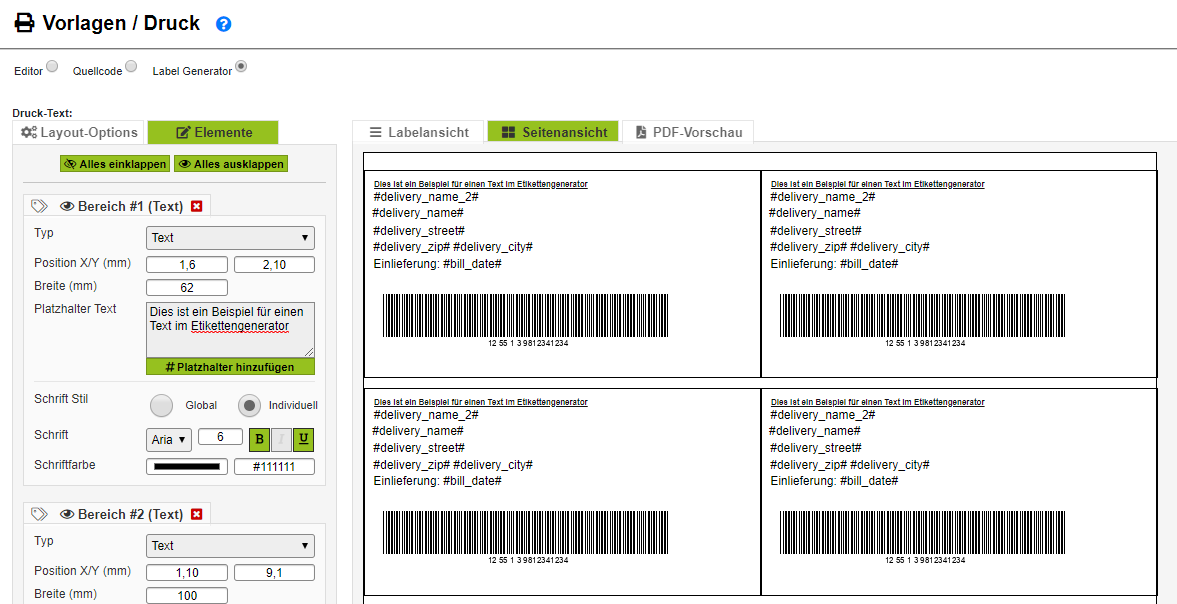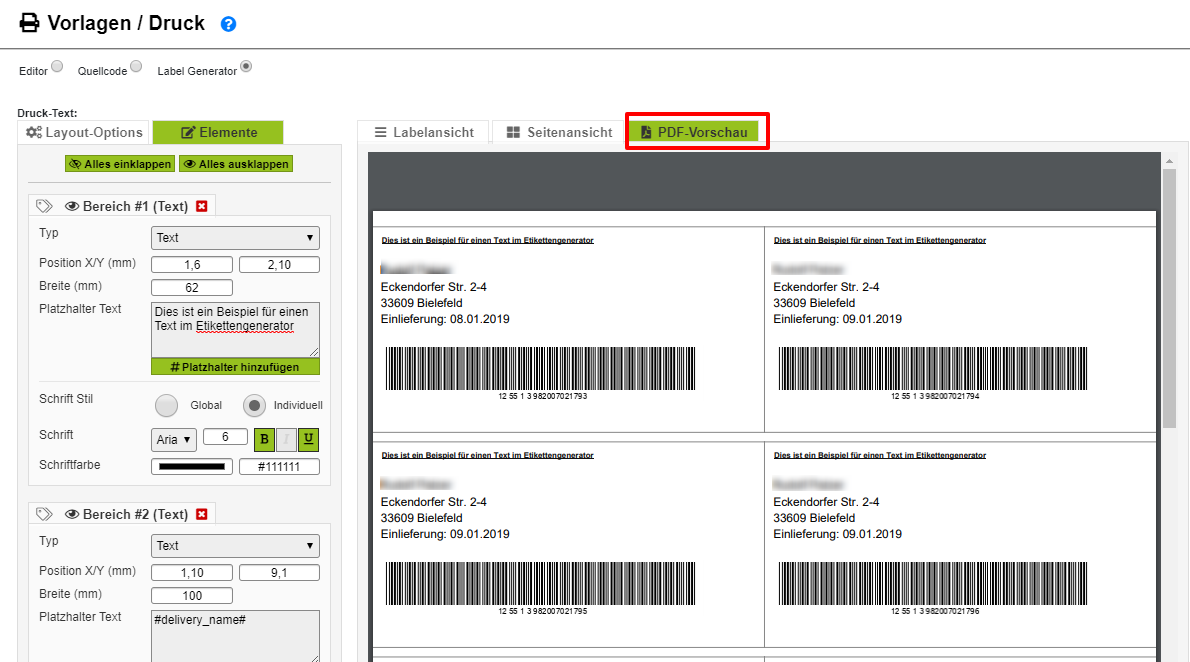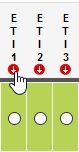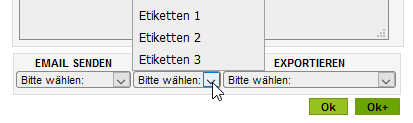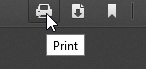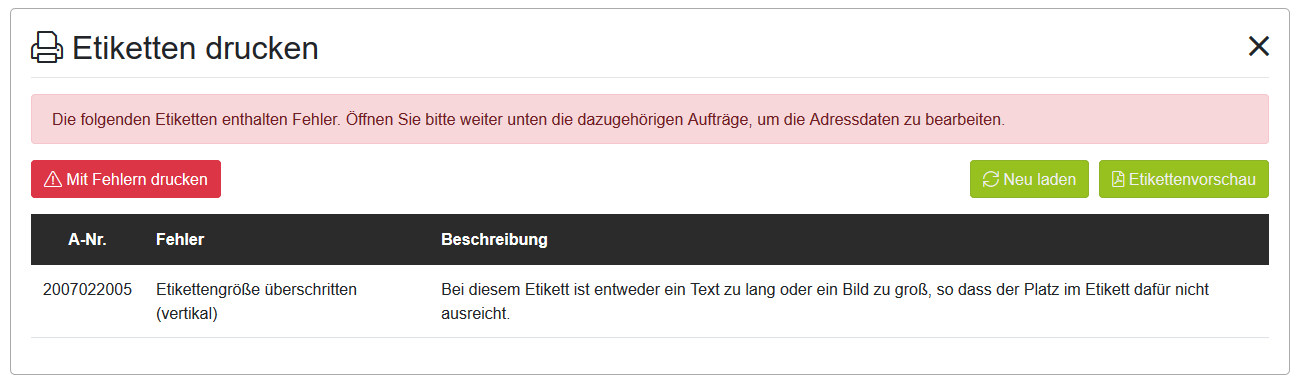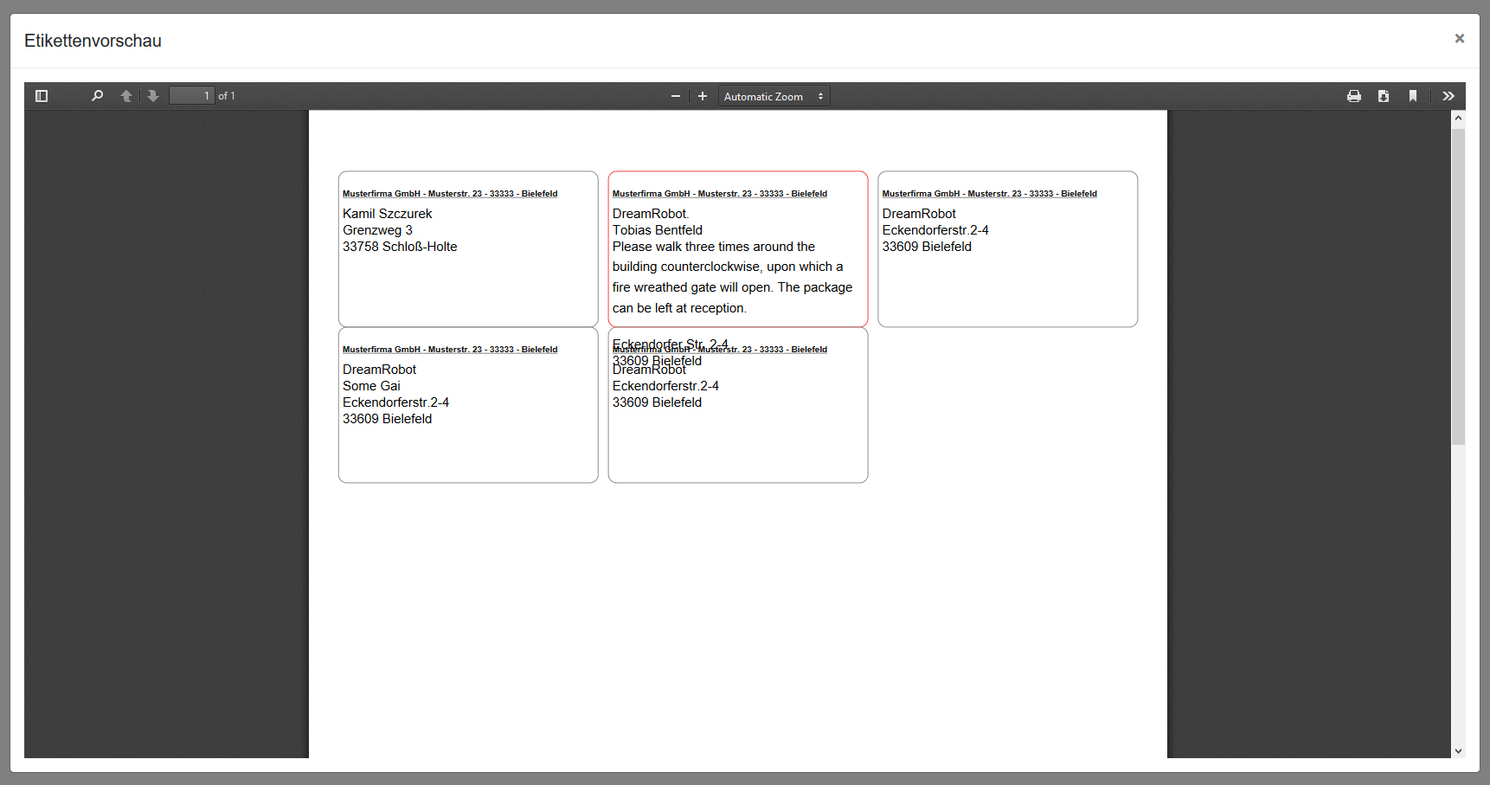Der Etikettengenerator
Mit dem Etikettengenerator erstellst du komfortabel und schnell perfekt zugeschnittene Versandetiketten für die Vorlagen Etikett 1-3.
Der Etikettengenerator befindet sich derzeit in der offenen Betaphase und wird durch dein Feedback stetig optimiert. hast du Vorschläge für den Etikettengenerator, dann lasse es uns per Mail an support(at)dreamrobot.de wissen.
Grundsätzliches zum Etikettengenerator
Der Etikettengenerator erlaubt die bequeme, präzise und sehr übersichtliche Erstellung passgenauer Versandetiketten.
Bitte beachte, dass du mit dem Generator die Vorlagen "Etikett 1", "Etikett 2" und "Etikett 3" bearbeitest. Um also Versandetiketten mit diesem Tool zu bearbeiten, ist es erforderlich, dass du als Vorlage eine der drei genannten Etikettvorlagen auswählen.
Hierbei kannst du neben den Einstellungen des Seitenformates auch die Inhalte platzieren. Diese Inhaltselemente können millimetergenau in einer WYSIWYG-Vorschau platziert und getestet werden, ohne eine HTML-Vorlage anpassen zu müssen. Somit gestaltet sich die Arbeit mit dem Generator sehr intuitiv und übersichtlich und HTML-Kenntnisse sind nicht erforderlich. DreamRobot unterstützt dich hierbei mit einer Vorauswahl von gängigen Etikettformaten, zwischen denen du bequem wählen kannst. Wenn du ein Etikettenformat verwendest, welches noch nicht aufgeführt ist, melde dich gerne bei uns – wir nehmen das von dir genutzte Format gerne mit in die Auswahl auf.
Bei der Erstellung von Etiketten wird ein grundlegendes Set aus Elementen unterstützt, welche durch individuelle Einstellungen optimal ausgerichtet werden können. Neben einfachen Text- bzw. Platzhalterelementen lassen sich auch Bilder sowie Barcodes platzieren. Durch die Echtzeitvorschau als Einzel- oder auch Seitenansicht ist es dir möglich, innerhalb kürzester Zeit Anpassungen an deinen Etikett-Vorlagen durchzuführen.
Anders als bei den normalen HTML-Vorlagen wird aus den eingestellten Elementen ein PDF erzeugt und zum Drucken verwendet. Dadurch wird gewährleistet, dass die Etikettenvorlagen Endgeräte-unabhängig dargestellt werden können. Dies bedeutet: Dadurch, dass das Etikett als PDF erstellt wird, wird es anschließend passgenau ausgedruckt - egal, welcher Drucker verwendet wird.
Die hierbei zur Verfügung stehende Echtzeitvorschau unterstützt dich ebenfalls, indem eventuell auftretende Formatfehler durch zu lange Texte bereits zum Bearbeitungszeitpunkt der Vorlagen erkannt werden. So können kleinere Anpassungen in Windeseile durchgeführt werden!
Durch die zusätzliche Integrierung des DR-Drives und einer vereinfachten Auswahlmöglichkeit von Platzhaltern kannst du blitzschnell die Inhalte des Etiketts zusammenstellen, platzieren und problemlos nachbearbeiten.
So gelangen Sie zum Etikettengenerator
Der Etikettengenerator ist in den Vorlagen-Bereich von DreamRobot integriert. Um ihn aufzurufen, wechsel in den ADMIN-Bereich deines DreamRobot-Accounts. Wähle nun den Unterbereich "Vorlagen" und anschließend den Unterpunkt "Druck".
Die Etikettenvorlagen "Etikett 1", "Etikett 2" und "Etikett 3" können mit dem Etikettengenerator bearbeitet werden.
Wenn du eine dieser drei Vorlagen im Dropdown-Menü oben links (siehe Abb.) auswählst, hast du anschließend die Möglichkeit, über den Button "Etiketten-Generator" den Etikettengenerator zu aktivieren. Falls du vorher eine HTML-Vorlage verwendet hast, wird beim ersten Aufruf eine neue Vorlage für den Generator erzeugt.
Die Bereiche des Etikettengenerators
Der Editor ist in drei verschiedene Bereiche aufgeteilt.
Bereich 1: Die Layout-Optionen. Hier kannst du die allgemeinen Einstellungen wie das Seitenformat einstellen.
Bereich 2: Die Detailansicht (Schaltfläche "Elemente"). Hier findest du Einstellungen für die einzelnen Elemente, die platziert wurden.
Bereich 3: Die Vorschau des jeweils zu bearbeitenden Etiketts.
Folgend beschreiben wir die einzelnen Bereiche.
Bereich 1: Layout-Optionen
In den Layout-Einstellungen kannst du die allgemeinen Styling-Informationen wie Schriftgröße, -Stil und –Farbe festlegen sowie das Seitenformat konfigurieren.
Zusätzlich besteht hier die Möglichkeit, das grundlegende Etikettenformat auszuwählen. Wenn du beispielsweise das Format "Avery Zweckform L7160" verwendest, kannst du dieses als aktives Format auswählen.
Sämtliche Vorschaufenster und die generierten PDFs werden auf dieses Format eingestellt, sodass du einfach und schnell deine Etiketten vorbereiten und ausdrucken kannst.
Falls das gewünschte Format nicht verfügbar ist, kannst du bei Bedarf die Seitenränder und Etikett-Abmessungen manuell einstellen.
Bereich 2: Elemente
Über den Reiter „Elemente“ kannst du die einzelnen Eigenschaften jedes Elements bearbeiten. Hierbei wird bei den Elementen unter mehreren Typen unterschieden, welche jeweils individuelle Einstellungsmöglichkeiten bieten. So kannst du beispielsweise eine URL für ein Bild hinterlegen oder auch die genaue Position des Bildes einstellen.
Die Element-Optionen können bei Bedarf über „Alles einklappen“ bzw. „Alles ausklappen“ein- oder ausgeblendet werden. Zusätzlich kannst du über das Augen-Icon neben den Elementen unwichtige Elementoptionen ausblenden. Um ein Element hinzuzufügen, klickst du den Button „Element hinzufügen“ unterhalb der Element-Liste. Zum Löschen eines Elementes reicht es, auf das kleine X über den Element-Einstellungen zu drücken. Eine Vorlage kann über den Speichern-Button gespeichert werden.
Folgend erläutern wir die unterschiedlichen Einstellmöglichkeiten für die drei Elementtypen "Text", "Bild" und "Barcode".
Einstellungsmöglichkeiten für den Elementtyp "Text"
Position X/Y: Bestimmt den Abstand (in Millimetern) zur oberen linken Ecken des jeweiligen Etiketts.
Breite: Bestimmt die Breite in Millimetern.
Platzhalter Text: Freitextfeld. Kann Platzhalter enthalten
Schrift Stil: Global oder individuell. Bestimmt, welche Schrifteinstellungen für das Element verwendet werden
Schrift: Generelle Schriftarteinstellungen. Von links nach rechts: Schriftart, Schriftgröße, Fettschrift, Italic, unterstrichen
Schriftfarbe: Schriftfarbe als hexadezimale Zahl.
Einstellungsmöglichkeiten für den Elementtyp "Bild"
Position X/Y: Bestimmt den Abstand (in Millimetern) zur oberen linken Ecken des jeweiligen Etiketts
Breite/Höhe: Bestimmt die Breite und Höhe in Millimetern. Über das Schloss-Symbol lässt sich das Seitenverhältnis (ent)sperren.
Bilder-URL: Die URL eines Bildes. Hier lässt sich auch das DR-Drive verwenden.
Einstellungsmöglichkeiten für den Elementtyp "Barcode"
Position X/Y: Bestimmt den Abstand (in Millimetern) zur oberen linken Ecken des jeweiligen Etiketts.
Barcode Höhe: Größe des Barcodes (in Pixeln).
Barcode Skalierung: Zoomfaktor des Barcodes. Eine Skalierung von 2 gibt beispielweise an, dass der dünnste Strich im Barcode 2 Pixel breit ist.
Barcode Schriftgröße: Schriftgröße, für den Barcodewert unterhalb des Barcodes.
Schriftfarbe: Balken- und Schriftfarbe für des Barcodes als hexadezimale Zahl
Hintergrundfarbe: Hintergrundfarbe als hexadezimale Zahl
Barcode Daten: Wert, aus welchem der Barcode erzeugt werden soll. Ein Mix von Zahlen und Platzhaltern ist möglich. Beispiel: 123-#bill_nr#
Vorschaubereich des Etikettengenerators
Zum Einstellen eines Etiketts stehen dir drei unterschiedliche Vorschaumöglichkeiten zur Verfügung.
Vorschaumöglichkeit 1: Labelansicht
Der erste Vorschautab ist die Labelansicht. Hier wird eine vergrößerte Form eines einzelnen Etikettes dargestellt, welches du zum präzisen Platzieren der Elemente verwenden kannst. Hierbei siehst du mehrere Hilfslinien, die beim genauen Positionieren der Elemente helfen. Zudem zeigen die Hilfslinien auf Wunsch die Grenzen des Druckbereiches fest. Wir empfehlen, über die Hilfslinien in der Druckvorschau zu prüfen, ob sich alle zu druckenden Elemente (z.B. Text) innerhalb des druckbaren Bereichs befinden. So wird z.B. vermieden, dass ein eventueller Kleberand mitbedruckt wird.
Je nach Druckertyp beginnt der Druckkopf erst in einer Entfernung von etwa 4 mm zum Papierrand mit dem Druck. Um auch bei einem solchen Drucker perfekte Druckergebnisse zu gewährleisten, haben wir die Hilfslinien als zusätzliche Orientierung integriert.
Interaktion, Drag & Drop
Damit du möglichst unkompliziert deine Elemente in der Vorlage verteilen kannst, haben wir diverse Funktionen in die Vorschau des Etiketts eingebaut.
So ist es möglich, die Elemente in der Vorschau anzuklicken und zu verschieben. Sobald du ein Element fokussierst, kannst du dieses auch abweichend mit den Pfeiltasten Ihrer Tastatur steuern.
Alternativ besteht auch die Möglichkeit, die Elemente direkt an die Wunschposition zu ziehen. Sobald du ein Element auswählst, werden die Optionen des entsprechenden Elementes in dem „Elemente“-Tab hervorgehoben.
Hinweis zur präzisen Platzierung
Bitte beachte, dass die Elemente mit einer Auflösung von 0,1mm platziert werden. Die Elemente richten sich nachträglich an diesem Raster aus.
Druck der Etiketten
Nachdem neue Etiketten (Etikett1, 2 oder 3) mit dem Etikettengenerator angelegt wurden, wird beim Drucken der Etiketten ein PDF erstellt. Das PDF kann über den "Drucken"-Button ausgedruckt werden.
Wenn Etiketten 1, 2 oder 3 im Bereich „DRUCKEN“ nicht ausgeblendet sind (bitte beachten Sie hierzu auch folgenden Eintrag in unserem Handbuch), können die jeweiligen neuen ETI1, 2 oder 3 für den Druck verwendet werden.
Sollte es sich um einen eher unerheblichen Fehler handeln, z.B. eine wenig überstehende Kante/Seite eines Bildes, so kannst du auf Wunsch durch einen Klick auf "mit Fehler drucken" das Etikett dennoch ausdrucken. Dies ist angebracht, wenn z.B. eine winzige Kante eines Bildes marginal den Druckbereich überschreitet, sofern dies optisch nicht von Bedeutung ist.
Um zu überprüfen, wie sich ein individueller Fehler auswirkt, kannst du über einen Klick auf den Button "Etikettenvorschau" eine Vorschauansicht öffnen.