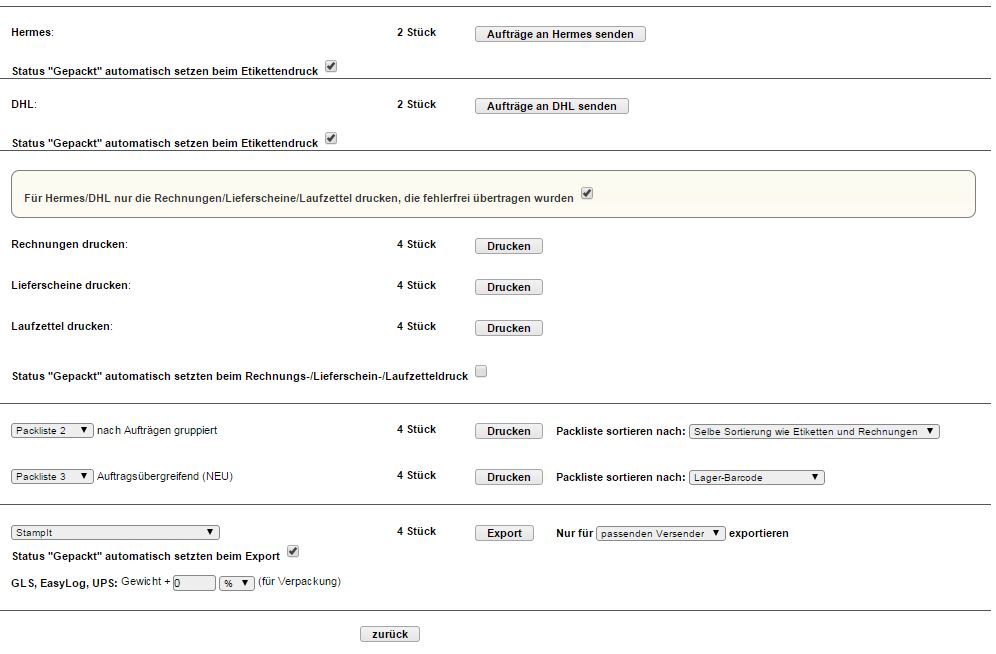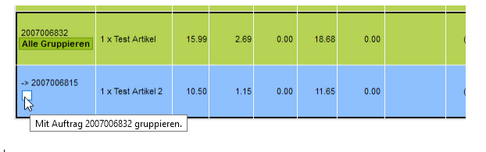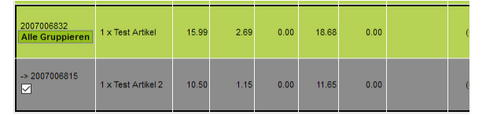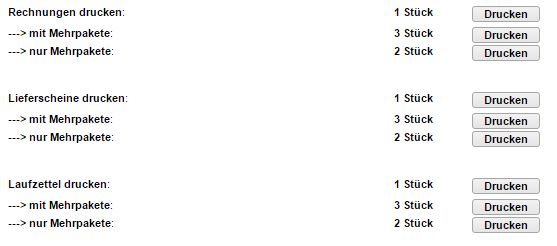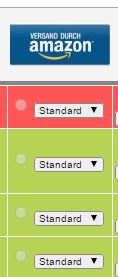Unter "Drucken" findest du die Liste der Aufträge, die für den Versand vorbereitet werden können und du kannst von hier aus das Ausdrucken der Versandetiketten auslösen.
Sobald im Auftrag der Status "bezahlt" ist oder als Zahlweise "auf Rechnung", "Lastschrift" oder "Nachnahme" eingegeben wurde, erscheinen die Verkäufe unter dem Menüpunkt DRUCKEN. Bei allen Verkäufen erscheint der unter
ADMIN Drucken/Liefern Etikettenzuordnung
voreingestellte Versanddienstleister wie z.B. Hermes, DHL, iloxx, DPD, GLS, UPS. Der Versanddienstleister kann jedoch manuell geändert werden.
Durch Anklicken des roten Pfeils in der Überschriftenzeile werden alle Verkäufe diesem Versanddienstleister zugeordnet. In der Spalte "Anzahl Pakete" kannst du festlegen, ob es sich um eine Mehrpaketsendung handelt, also ob mehr als 1 Paket gepackt (und versendet) werden muss. Bei Hermes, DHL und iloxx kannst du zusätzlich die Paket- bzw. Gewichtsklasse auswählen.
Vorauswahl unter Drucken
| Express | "Express" wird vorgewählt, wenn in der Versandbezeichnung im Auftrag "Express", "Express 9", "Express 10", "Express 12", "Express Samstag" oder "Express Sonntag" vorkommt. |
| Altersprüfung | "Altersprüfung" wird vorgewählt, wenn in einem Lager-Artikel des Auftrages im Feld "Liefer-Info" die Begriffe "FSK 16", "FSK 18", "Altersprüfung 16" oder "Altersprüfung 18" vorkommen. |
| Ident-Check | "Ident-Check" wird vorgewählt, wenn in einem Lager-Artikel des Auftrages im Feld "Liefer-Info" die Begriffe "ident-check 16", "ident-check 18" oder "ident-check" (18) vorkommen. |
| Sperrgut | "Sperrgut" wird vorgewählt, wenn in einem Lager-Artikel des Auftrages im Feld "Liefer-Info" die Begriffe "Sperrgut", "Sperrgut Lang", "Sperrgut L", "Sperrgut XL" oder "Sperrgut XXL" vorkommen. |
Damit die zusätzlichen Versandoptionen, wie z.B. "Ident-Check min. 18 Jahre" u.a. an DHL übermittelt werden können, ist es erforderlich, dass du bei DHL und in DreamRobot in der DHL-App auf die Schnittstellenversion "Geschäftskundenversand 3.X" wechselst.
Die DHL-Express Services stehen nur zur Auswahl, wenn in der DHL-App auch eine EKP zu DHL-Express gespeichert wurde.
Aufträge gesammelt drucken und zum Versender übergeben
Wenn die Auswahl der Versandart abgeschlossen ist, klickst du auf "Weiter", um zur "Druck"-Seite zu gelangen. Hier werden alle Paketscheine, Rechnungen, Lieferscheine, Packlisten angezeigt, die DreamRobot nun gesammelt ausdruckt. Die maximale Anzahl der zu druckenden Rechnungen kann von dir individuell eingestellt werden. Die Standardeinstellung beträgt 90 Stück. Die Druck-Seite kann global sortiert werden.
Beim Druck sind somit alle Paketscheine, Rechnungen, Packlisten und Exporte gleich sortiert. Zusätzlich kann für die Packlisten noch eine eigene Sortierung gewählt werden. Eine gesonderte Sortierung nach Artikelnamen ist ebenfalls möglich. Hierzu wird die erste Artikelbezeichnung verwendet.
Wird nach dem Druck der Paketscheine die Druck-Seite geschlossen, ist für DreamRobot der Vorgang abgeschlossen und die Druck-Aufträge werden von der Seite gelöscht. Ein erneutes Drucken der Paketscheine ist dann nur noch möglich, wenn der Druckauftrag (heute) zurückgesetzt wird. Dies ist jedoch immer nur für den aktuellen Druckauftrag möglich. Solange die Druck-Seite geöffnet ist, können die Paketscheine, Rechnungen, Packlisten mehrfach gedruckt werden. Unabhängig hiervon können die Rechnungen auch jederzeit unter AUFTRAG oder FINANZEN aufgerufen und gedruckt werden.
Bei Hermes, DHL und iloxx ist es möglich, die Versanddaten direkt über die Schnittstellen zu senden. Dabei werden die Aufträge bei Hermes, DHL oder iloxx generiert und die Paketaufkleber direkt in einem PDF-Dokument angezeigt. Sie können diese dann mit einem Klick ausdrucken.
Zusätzlich werden dabei automatisch die Auftragsnummern zu den Verkäufen zugeordnet und der Lieferant wird gesetzt, so dass eine Paketverfolgung über die Ware-unterwegs-Email und die Kaufabwicklung möglich sind.
Wenn du die direkte Anbindung an Hermes und/oder DHL nutzt, werden standardmäßig nur die Rechnungen/Lieferscheine/Laufzettel gedruckt, die vorher auch korrekt an Hermes/DHL übergeben wurden. Du musst also erst die Daten an Hermes/DHL übergeben und kannst anschließend alle Rechnungen/Lieferscheine/Laufzettel zu den fehlerfrei übergebenen Aufträgen drucken. Die Aufträge bei denen Fehler aufgetreten sind (z.B. falsche PLZ) können einfach beim nächsten Klick auf "Drucken" übergeben und gedruckt werden.
Wenn du alle Rechnungen/Lieferscheine/Laufzettel (unabhängig von der Hermes/DHL Übertragung) drucken möchtest, musst Sie die Option "Für Hermes/DHL nur die Rechnungen/Lieferscheine/Laufzettel drucken, die fehlerfrei übertragen wurden" deaktivieren.
Gruppierungsfunktionen
Unter DRUCKEN gibt es eine Reihe Funktionen, mit denen du als Kunde deine Aufträge mit identischen Lieferdaten für fast alle Versender zusammenfassen kannst.
Dies gilt jedoch nicht für die Versandoptionen
- Versand durch Amazon,
- Amazon Prime,
- eBay Fulfillment oder
- odc Fulfillment.
Bereits vor der Einführung dieser Optionen gab es unter ADMIN Drucken / Liefern Aufträge gruppieren nach: eine Option, mit der du Aufträge mit beispielsweise derselben Lieferadresse visuell gruppieren konntest. Diese Aufträge werden dann in der Druckliste mit einem schwarzen Rand versehen.
Mit Einführung der Funktion gibt es zusätzliche Schaltflächen bzw. Kontrollkästchen, mit denen du im Handumdrehen und übersichtlich gruppieren kannst. Diese gruppierten Aufträge erhalten dieselbe Tracking-Nummer und den gleichen History-Eintrag wie der Auftrag, mit dem sie gruppiert sind, und werden auch auf "gepackt" gesetzt, sofern die Option aktiviert ist.
Erläuterung zu den neuen Gruppierungsfunktionen
Alle Aufträge, die visuell gruppiert sind (innerhalb des schwarzen Rahmens), können durch einen Klick auf den entsprechenden Button gruppiert werden.
Der Hauptvorteil dieser Funktion besteht darin, dass du diesen Prozess jetzt automatisieren kannst. Zuvor musstest du auf die gruppierten Aufträge achten und manuell in jedem dieser Aufträge die Sendungsverfolgungsnummer des Pakets kopieren sowie den Auftrag auf "Gepackt" setzen. Dies wird durch das Update komfortabler.
Wie aktiviere ich die Gruppierungsanzeige?
Die Option zum Anzeigen dieser Gruppierung findest du, wie oben erwähnt, unter "ADMIN -> Drucken / Liefern -> Aufträge gruppieren nach:".
Nachdem diese aktiviert wurde, siehst du alle Aufträge, die diesem Kriterium entsprechen, unter "DRUCKEN" in der Druckauftragsliste.
Wichtige Hinweise zur Gruppierungsfunktion
Eine der Gruppierungsoptionen besteht darin, Aufträge zu gruppieren, die nur dieselbe Käufer-E-Mail-Adresse haben. Diese Aufträge können also auch unterschiedliche Lieferadressen haben - das Kriterium zur Gruppierung ist in diesem Falle die Käufer-E-Mail. Es ist empfehlenswert, die Option zum Gruppieren nach Lieferadresse oder Lieferadresse und E-Mail zu verwenden.
Diese Funktion funktioniert nicht für Fulfillment-Anbieter:
Versand durch Amazon
Amazon Prime
eBay Fulfillment
odc Fulfillment
Wenn du in der Drucken-Liste mindestens eine Mehrpaketsendung (Anzahl Pakete > 1) angegeben hast, werden für die Rechnungen, Lieferscheine und Laufzettel mehrere Druckoptionen angeboten. Standardmäßig wird für jeden Auftrag ein Dokument gedruckt.
Auftrag mit Mehrpaketen:
Hier wird für jedes Paket (auch für die Mehrpakete) jeweils ein Dokument gedruckt.
Auftrag bestehend aus nur Mehrpaketen:
Hier wird nur für die zusätzlichen Pakete der Mehrpaketsendungen jeweils ein Dokument gedruckt.
Wenn du z.B. drei Aufträge versendest, wobei einer der Aufträge aus zwei Paketen besteht, könntest du also drei Rechnungen und einen Lieferschein (für das zweiten Paket des einen Auftrages) drucken. Oder du drucken drei bzw. vier Rechnungen/Lieferscheine, je nachdem, was du dem zusätzlichen Paket an Dokumenten beilegen möchtest. Die Etiketten, Versandaufträge und Exportdaten werden immer für jedes einzelne Paket gedruckt, übergeben und exportiert.
Packlisten
Du hast die Möglichkeit, unter "ADMIN -> Vorlagen -> Druck" die 13 Standard-Packlisten ganz nach Bedarf anzupassen. Auf den Packlisten sind immer alle Aufträge enthalten. Packlisten "nach Aufträgen gruppiert" enthalten pro Zeile die Auftragsdaten und jeweils alle zum Auftrag gehörenden Artikelpositionen. "Auftragsübergreifende" Packlisten enthalten nur die Artikelpositionen aller Aufträge summiert. Daher können hier nur Platzhalter der Artikeldaten genutzt werden.
Export-Versender
Eine direkte Schnittstelle zu UPS und einigen anderen gibt es nicht. Du könnest die Daten für diese Dienstleister jedoch exportieren (z.B. unter DRUCKEN). Wird als Versender z.B. UPS ausgewählt, ist es möglich, die Versanddaten als CSV-Datei zu exportieren.
Der Druck der Paketaufkleber erfolgt dann nicht über DreamRobot, sondern direkt über die Software der Versender.
Unter ADMIN Vorlagen Export hast du auch die Möglichkeit, dir individuelle CSV-Exportvorlagen zu erstellen.
Exportvorlagen für ausgewählte Versender
Für die mit einem * versehenen Versender gibt es direkte Schnittstellen. Daher solltest du für diese Versender nicht die Exporte nutzen.
GLS Gepard GLS YourGLS | GLS |
DPD Delisprint DPD Delisprintv5.5.2 DPD Delisprint v5.6.3 ABC Software | DPD |
UPS Worldship UPS Worldship Version 9 UPS Worldship Version 2010 UPS CampusShip | UPS |
Deutsche Post Internetmarke | ETI1 ETI2 ETI3 |
Hermes ProfiPS* Hermes PrivatPS*
| ETI1 ETI2 Hermes |
iloxx* | GLS DPD |
Schenker Speedorder | ETI3 |
Du kannst auch "alle Versender" oder einen speziellen Versender/Etikett exportieren. Hierzu musst du nur die entsprechende Auswahl treffen und auf "Export" klicken. Viele Versender ermöglichen DreamRobot auch den Rückimport der Trackingnummern (unter "LIEFERN"). Die Tracking-Nummern können anschließend in die "Ware-unterwegs"-Mail eingefügt werden, um den Kunden die Warenverfolgung zu ermöglichen.
Amazon Multi-Channel Fulfillment/FBA
Wenn du Versand durch Amazon für alle Verkaufskanäle (Multi-Channel Fulfillment) mit DreamRobot nutzen möchtest, musst du in den entsprechenden Portal-Accounts unter ADMIN ;Portal Accounts Portal Amazon Amazon MWS Schnittstelledie Option Multi-Channel Fulfillmentaktivieren. Die Amazon MWS Schnittstelle muss natürlich in dem Portal-Account auch korrekt aktiviert sein.
Es wird dann unter DRUCKEN eine zusätzliche Spalte Amazon Multi-Channel Fulfillment angezeigt.
Bedingungen für automatische Zuordnung
DreamRobot aktiviert die Auswahl für Aufträge in dieser Spalte automatisch, wenn folgende Bedingungen erfüllt sind:
- Im Portal-Account des Auftrages ist die Amazon MWS Schnittstelle und die Option "Multi-Channel Fulfillment" aktiviert.
- Die ausgewählte Zahlart im Auftrag ist nicht (!) Nachnahme.
- Alle Artikel des Auftrages haben eine gültige Lagerverknüpfung.
- Alle Artikel des Auftrages sind im Lager als Amazon-Artikel markiert.
- Alle Artikel des Auftrages haben im Lager eine Amazon-SKU.
- Alle Artikel des Auftrages sind im Lager als "FBA-Artikel" markiert.
Ist eine dieser Bedingungen nicht erfüllt, kann der Auftrag auch nicht manuell in der Spalte "Amazon Multi-Channel Fulfillment" ausgewählt werden. Du hast die Möglichkeit zwischen den Versandservices "Standard" und "Express" auszuwählen.
Nach einem Klick auf "Weiter" unterhalb der "Drucken"-Liste gelangst du auf die nächste Seite, wo du die betreffenden Aufträge letztendlich an Amazon übergibst. Dabei werden die Aufträge nicht direkt an Amazon gesendet, sondern in die Amazon-ToDo-Liste eingetragen. Diese Liste findest du unter "AUFTRAG -> PROTOKOLL -> Amazon Protokoll". Die Aufträge in dieser Liste werden alle zehn Minuten abgearbeitet und an Amazon übertragen. In diesem zehnminütigem Intervall erfolgt auch die Statusprüfung bei Amazon.
Sollte hierbei ein Fehler von Amazon gemeldet werden, so kannst du diesen im Protokoll in der Spalte "Amazon-Fehler" mit einem Klick auf "Fehlertexte" einsehen. Zusätzlich wird in dem betreffendem Auftrag der Status "Gesendet" zurückgesetzt (sofern dieser über "Liefern" bereits gesetzt wurde) und der Auftrag wird auf "Parken" gestellt.
Du musst dann Anhand der Fehlermeldung von Amazon entscheiden, was mit dem Auftrag zu tun ist und diesen ggf. selbst versenden (falls z.B. ein Artikel bei Amazon nicht mehr auf Lager ist). Nach der Übergabe an Amazon können die Multi-Channel Fulfillment Aufträge ganz normal über "LIEFERN" abgeschlossen werden.
Im Protokoll kannst du in der Spalte "Fehlertexte" mit einem Klick auf "Versandinfos" den genauen Status des jeweiligen Auftrages bei Amazon einsehen.
Bitte beachte, dass zu diesen Aufträgen keine Paket-Ident-Nummer zugeordnet werden kann. Falls du einen entsprechenden Paketverfolgungs-Link in der "Ware-unterwegs"-Email hast, solltest du über die Abfrage-Logik sicherstellen, dass dieser beim Lieferanten "Amazon" nicht eingefügt wird. Bitte prüfe auch vor Verwendung von Multi-Channel Fulfillment, ob das Verkaufsportal die Übermittlung der Paket-Ident-Nummer als Pflichtübermittlung ansieht (z.B. für eBay Plus-Aufträge ist die Übermittlung Pflicht).
Fulfillment über Ilopack
So werden Ihre Aufträge mit Illopack abgewickelt
Hierzu ist es erforderlich, dass du "Lager" die Artikel, die du über Ilopack versendest, als Fulfillment-Artikel markierst. Hake dazu bei den betreffenden Artikel die Option "Fulfillment" an. Mit dem Lager-Export "Ilopack-Artikel" kannst du die Artikeldaten für Ilopack bereitstellen. Diese Artikeldaten werden dann automatisch an Ilopack übergeben.
Unter "DRUCKEN" wählst du den Export "Ilopack Übergabedatei", um die Versandaufträge zu Ilopack zu übergeben. Auch hier erfolgt der Datenaustausch automatisch. Die Aufträge müssen dazu eine Rechnungsnummer haben. Nach erfolgtem Versand übermittel Ilopack die versendeten Artikel und die aktuellen Lagermengen wieder an DreamRobot.
Die Übertragung der Artikel und Aufträge an Ilopack erfolgt immer stündlich. Die Rückübertragung der Versandinfos und Mengen erfolgt ebenfalls immer stündlich.
Ablauf Lagerwirtschaft:
1. Für Artikel, die bei Ilopack lagern, im "Lager" den Haken bei "Fulfillment" setzen.
2. Unter "ARTIKEL > Lager > Export > Ilopack-Export" den Export durchführen, dadurch erhält Ilopack automatisch eine Datei mit den Fulfillment-Artikeln.
Ablauf Auftragsabwicklung:
1. Der Auftrag mit bei Ilopack gelagertem Artikel hat eine Rechnungsnummer und ist somit bereit für den Versand.
2. Unter "DRUCKEN" wählst du den Export "Ilopack Übergabedatei". Die Übertragung an Ilopack erfolgt.
3. Später sendet Ilopack den Versandstatus zurück an DreamRobot. Du kannst dann die "Ware-unterwegs"-Mail mit der Rechnung versenden.