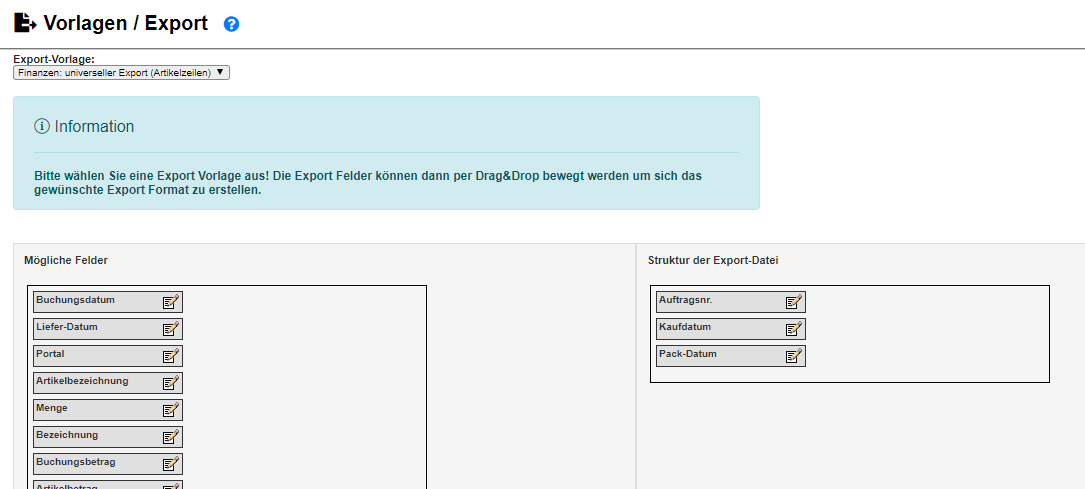Exportvorlagen
Passe deine Finanz- und Kundenexporte nach deinen Wünschen an.
Generelles zu den Exporten
Sämtliche in deinem DreamRobot-Konto gespeicherten Rechnungen können sowohl als Liste gedruckt (z.B. für deinen Steuerberater), als auch direkt für verschiedenen Systeme exportiert werden (z.B. EasyCash & Tax, Lexware oder DATEV). Du hast zudem die Möglichkeit, die Daten universell zu exportieren. Dieses Format kannst du mit den Exportvorlagen frei definieren.
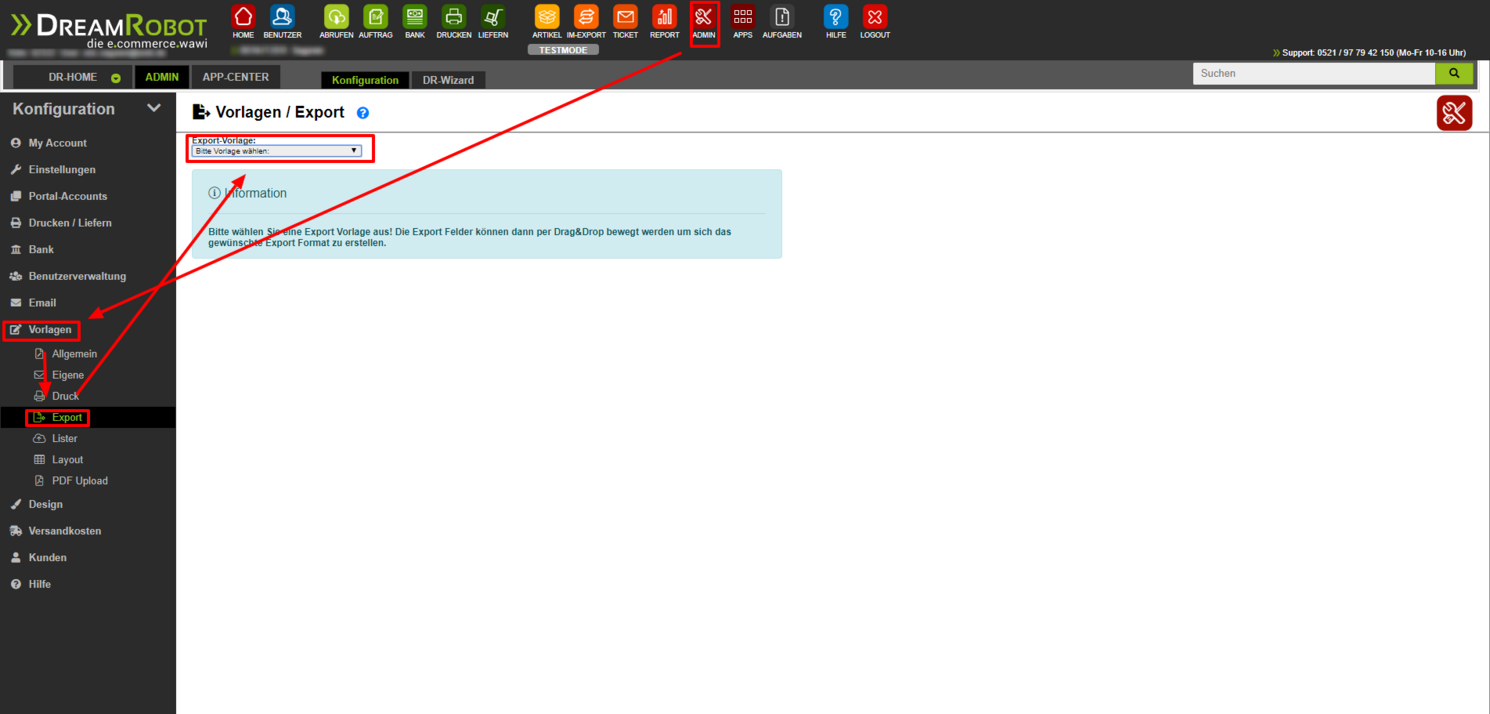
So gelangst du zu den Vorlagen für Ihre Exporte
Die Vorlagen für die unterschiedlichen Exporte finden sich im Admin-Bereich deines DreamRobot-Accounts.
- Diesen betrittst du über einen Klick auf "Admin" in der Hauptnavigation.
- Wähle nun den Unterbereich "Vorlagen".
- Anschließend klickst du auf "Export".
Daraufhin wirst du aufgefordert, eine der verfügbaren Export-Vorlagen für die Bearbeitung zu wählen. Dies geschieht über das DropDown-Menü links oben.
Verfügbare Export-Vorlagen
Es stehen Exportvorlagen zur Verfügung, die individuell angepasst werden können.
- Finanzen: Universeller Export
- Finanzen: Universeller Export (Artikelzeilen)
- Kunden: Universeller Export
- Drucken: Universal Druckexport 1
- Drucken: Universal Druckexport 2
- Drucken: Universal Druckexport 3
- Drucken: Universal Druckexport 1 (Artikelzeilen)
- Drucken: Universal Druckexport 2 (Artikelzeilen)
- Drucken: Universal Druckexport 3 (Artikelzeilen)
So bearbeitest du die Export-Vorlagen
Die Bearbeitung der Export-Vorlagen ist denkbar einfach, denn Sie geschieht via Drag & Drop. Nach der Auswahl einer zu bearbeitenden Vorlage siehst du links die Liste der verfügbaren Felder. Diese können nun einfach mit der Maus in die rechte Spalte bewegt werden. So kannst du genau die Felder in die Struktur ziehen, die in deinem Export enthalten sein sollen. Natürlich kannst du dabei auch die Reihenfolge frei festlegen.
Im oben abgebildeten Beispiel wurden die Felder "Auftragsnummer", "Kaufdatum" und "Pack-Datum" in die Struktur geschoben. Auf Wunsch kann nun beispielsweise die Auftragsnummer ganz einfach unter die anderen beiden Felder gezogen werden, wenn diese im Export zuletzt angezeigt werden soll.
Es ist zudem möglich, die Bezeichnungen der Felder frei zu bearbeiten. Klicke dazu einfach in einem der Felder auf das "Bearbeiten"-Symbol (Notizblock & Stift). Unterhalb der Felder kannst du durch Eingabe in die entsprechenden Eingabefelder das beim Export verwendete Trennzeichen und das Zeichen für das Zeilenende festlegen.
Sind alle gewünschten Änderungen vorgenommen, kannst du diese per Klick auf "Export-Vorlage speichern" sichern.