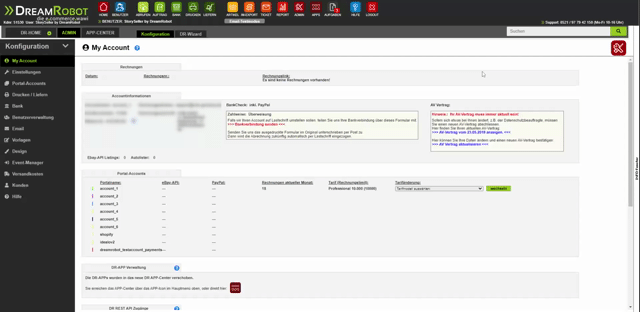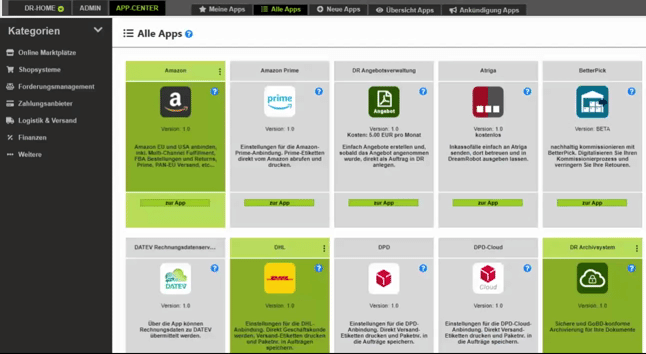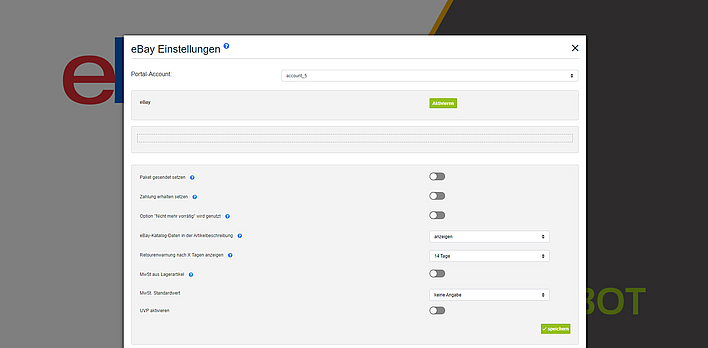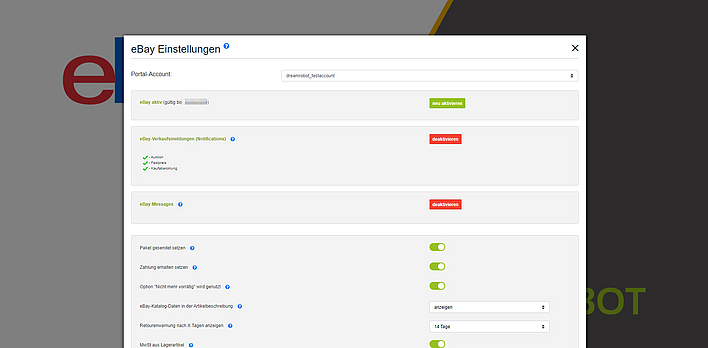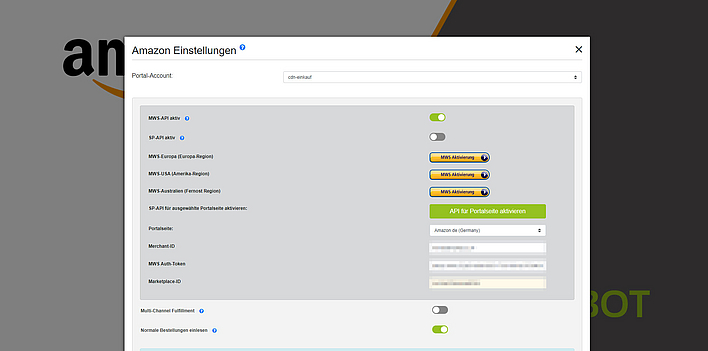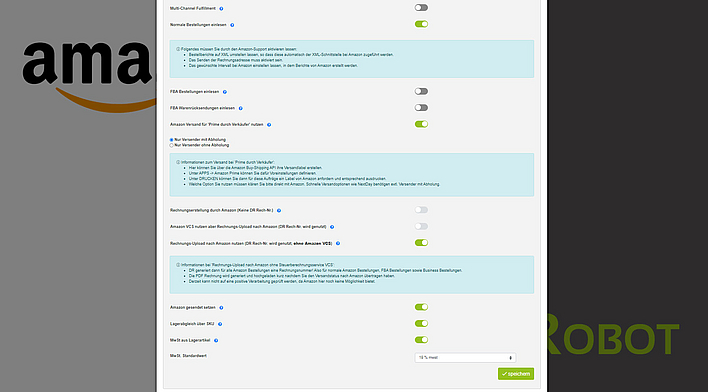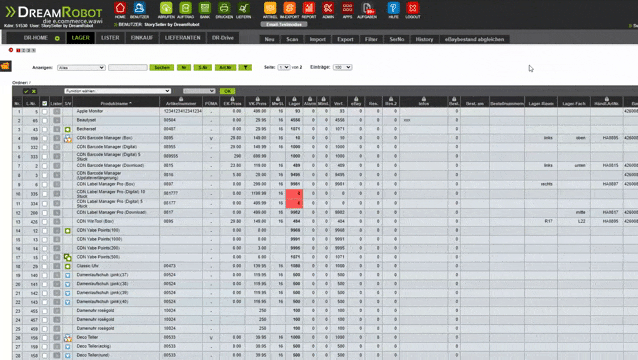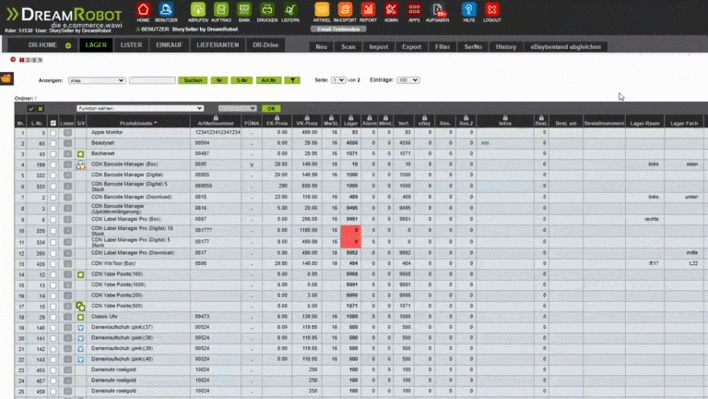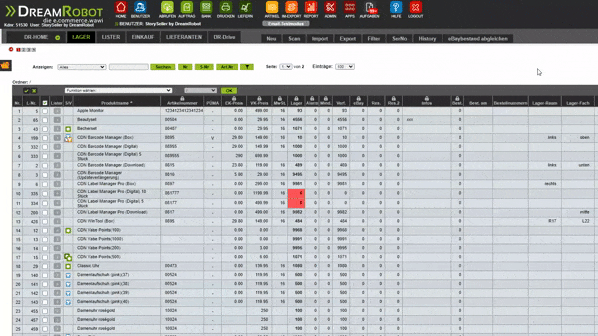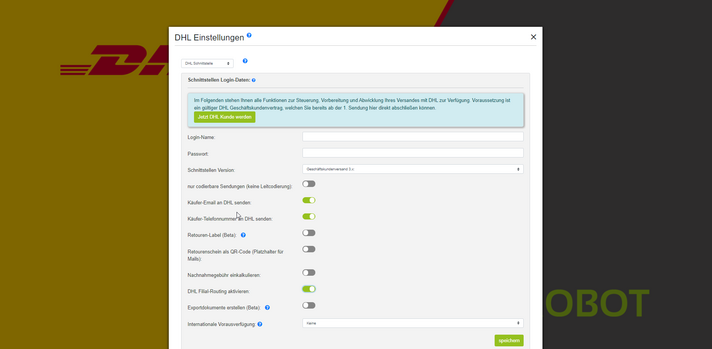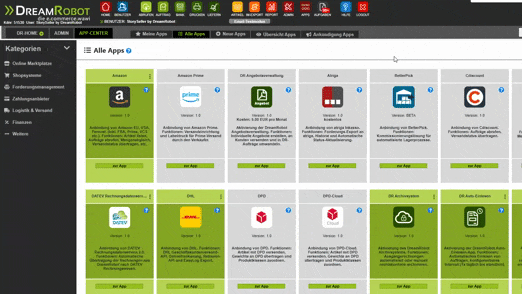Checkliste für die Ersteinrichtung Ihres DreamRobot-Accounts
Für eine schnelle Account-Einrichtung empfehlen wir dir die nachfolgenden acht Schritte der Reihe nach durchzugehen und deinen Account somit Schritt für Schritt für den Verkauf startklar zu machen. Natürlich kannst du auch den Wizard (Einrichtungsassistent), der dich beim ersten Login in DreamRobot begrüßt hat, unter ADMIN DR Wizard erneut starten.
1. Einstellungen der Portal-Accounts
Wechsel über einen Klick auf ADMIN in der Hauptnavigation in den ADMIN-Bereich deinesDreamRobot-Kontos und wählen anschließend links die Kategorie Portal-Accounts. Über den Button "Einstellungen" bearbeitest du den jeweiligen Portal-Account.
Einstellungen zum Portal-Account
Nimm hier die allgemeinen Einstellungen für deinem Portal-Account vor, wie z.B. „Versandkosten vom Portal übernehmen“.
Unsere Empfehlung: Portale mit eigener Zahlungsabwicklung, wie z.B. Amazon, sollten über einen Portal-Account laufen, bei dem du die folgenden Optionen aktiviert hast:
- Keine Erstkontakt-Mail senden
- Shop/ Kaufabwicklung auf abgeschlossen setzen
- Rechnung auf bezahlt setzen
2. Anbindung an gewünschte Verkaufsplattformen & Shopsysteme
Die Einstellungen zu den Verkaufsplattformen, Shopsystemen oder Dienstleister geschehen über die dazugehörigen DR-APPs, die du im DR APP-Center findest. Einstellungen können direkt in der App vorgenommen werden. Am Beispiel der eBay-App und Amazon-App zeigen wir dir, wie du Einstellungen anpassen kannst. Klicke auf "zur App", um auf die Einstellungsseite der App zu gelangen.
Wähle im DropDown-Menü der App den Portal-Account aus, an den du die App anbinden möchtest.
Der eBay-Name muss hierfür identisch mit dem Portal-Accountnamen sein!
- Aktiviere das Token der eBay-API in der eBay-App, indem du auf "Aktivieren" klickst. Du wirst zur Anmeldung bei eBay weitergeleitet, wo Sie deine Anmeldedaten eingeben musst. Ist die Aktivierung des Tokens erfolgreich, wird die Meldung "eBay aktiv" mit dem Gültigkeitsdatum angezeigt. Solltest du im Vorfeld dem betreffenden Portal-Account einen anderen Namen gegeben haben, der dem eBay-Namen nicht entspricht, wende dich bitte an unser Support-Team, sodass wir die Änderung nachträglich für dich anpassen können.
- Abschließend kannst du noch weitere Einstellungen der eBay-App vornehmen, wie z.B. Verkaufsmeldungen aktivieren oder Paket gesendet setzen.
- Wähle deinen Portal-Account aus, mit dem du Amazon verknüpfen möchtest.
- Aktiviere hier die Amazon SP-API, indem du sich auf Amazon Seller Central mit deinen Amazon-Logindaten anmeldest.
- Abschließend kannst du weitere Einstellungen vornehmen.
Wir empfehlen dir die DR Auto-Einlesen-App zu aktivieren und den Auftragsabruf auf das Intervall „stündlich“ einzustellen sowie die Übertragung der Rechnungsadresse der Käufer aktivieren zu lassen. Diese Option ist nicht bei allen Amazon-Accounts aktiviert. Die Bestellberichte unter ABRUFEN Amazon angefordert werden.
DreamRobot bietet Connectoren an diverse Shopsysteme wie Shopify, WooCommerce, Shopware, Gambio, Yatego und ePages. Wenn du darüber hinaus deinen Shop von xt:Commerce, OSCommerce und Mallux anbinden möchtest, kannst du dies über einen von uns bereit gestellten REST API-Zugang durchführen. Erfrage dazu weiterführende Informationen beim DreamRobot-Support.
Alle Connectoren und Anbindungen zu Marktplätzen, Shopsystemen und anderen Dienstleistern findest du in DR-APPs.
3. Einrichtung der Zahlungsarten
Du kannst deinen Kunden verschiedene Zahlungsarten anbieten. Die Einrichtung der Zahlungsarten Klarna Rechnung, Klarna Sofort und PayPal erfolgt über individuelle DR-APPs in der Kategorie Zahlungsanbieter im DR APP-Center.
4. Einrichten deiner E-Mail-Adresse
Es ist erforderlich eine E-Mail-Adresse an DreamRobot anzubinden, die standardmäßig für deinen DreamRobot-Account verwendet wird, um E-Mails (Rechnungsmails, Ware-Unterwegs-Mails, etc.) an deine Kunden versenden zu können.
Navigiere in den ADMIN-Bereich deines Accounts und anschließend in den Unterbereich E-Mail. Lege dazu einfach eine neue E-Mail-Adresse bei deinem bevorzugten Provider an oder trage die Zugangsdaten deiner bestehenden E-Mail-Adresse ein.
Die Zugangsdaten, die hier abgefragt werden, sind identisch mit denen, die du z.B. in deinem Mail-Programm einträgst. Achte unbedingt darauf, gültige SSL-Einstellungen einzugeben. Du kannst im Anschluss durch einen Klick auf “Speichern +Testmail senden” prüfen, ob alle Daten korrekt sind. Wird das Test-Icon grün, so ist deine E-Mail-Adresse korrekt angebunden.
Für weitere Informationen bezüglich der Einrichtung Ihrer E-Mail, lies unseren Handbucheintrag zu E-Mail. Falls weiterhin Fragen bestehen, wende dich bitte an deinen E-Mail-Provider, da DreamRobot diesbezüglich keine Auskunft geben kann.
5. Einrichtung des Bankabrufs
Die Funktion unter dem Hauptnavigationspunkt BANK ruft eingegangene Banküberweisungen ab und zeigt an, welche Aufträge bisher beglichen wurden. Wenn die Zahlung für eine Bestellung korrekt zugewiesen wurde, kann die Ware versendet werden. Die Zeile wird unter BANK grün hinterlegt.
Um den Bank-Abruf zu ermöglichen, ist es erforderlich, sich vorab kostenlos bei FinTecSystems zu registrieren, um den automatischen BANK-Abruf zu ermöglichen. Trage anschließend unter ADMIN BANK die Zugangsdaten für dein Konto ein und nimm die gewünschten Einstellungen vor.
6. Einrichten der Versandoptionen
DreamRobot verfügt über eine breite Anzahl an Anbindungen zu Versanddienstleistern. Sämtliche Anbindungen findest du im DR APP-Center. Möchtest du z.B. den Versand per DHL einrichten und deinen Kunden DHL-Versand anbieten, geschieht dies über die DHL-App.
Gehe dazu in das DreamRobot APP-Center und öffne die DHL-App. Trage hier deine Zugangsdaten für DHL ein und lege die Einstellungen ganz nach deinen Bedürfnissen fest.
Auf diesem Weg ist die Anbindung mit allen von uns angebotenen Versanddienstleistern möglich.
7. Vorlagen einrichten
Dies geschieht unter ADMIN Vorlagen. Wähle die zu bearbeitende Vorlage über das DropDown-Menü aus.
Bearbeite alle Vorlagen, die du verwenden möchtest. Für die Vorbereitung der Rechnung empfehlen wir den integrierten Rechnungs-Generator.
Bitte passe auch die englischen Vorlagen an, denn diese kommen bei Verkäufen zum Einsatz, deren Rechnungsland nicht Deutschland, Österreich oder die Schweiz ist.
Du hast bei der Anpassung Fehler gemacht oder möchtest noch einmal von vorne beginnen? Dann kannst du die Standard-Vorlagen wiederherstellen, indem du die komplette Vorlage löschst (bei HTML den Quelltext) und speichest.
Arbeiten mit DreamRobot - Der Tagesablauf
Sind alle gewünschten Einstellungen vorgenommen, ist DreamRobot einsatzbereit. Im täglichen Gebrauch ist die Arbeit mit unserer eCommerce-WaWi jederzeit übersichtlich und klar strukturiert. Dafür sorgt unser Tagesablauf. Wickel dein Tagesgeschäft über nur maximal fünf Buttons ab!