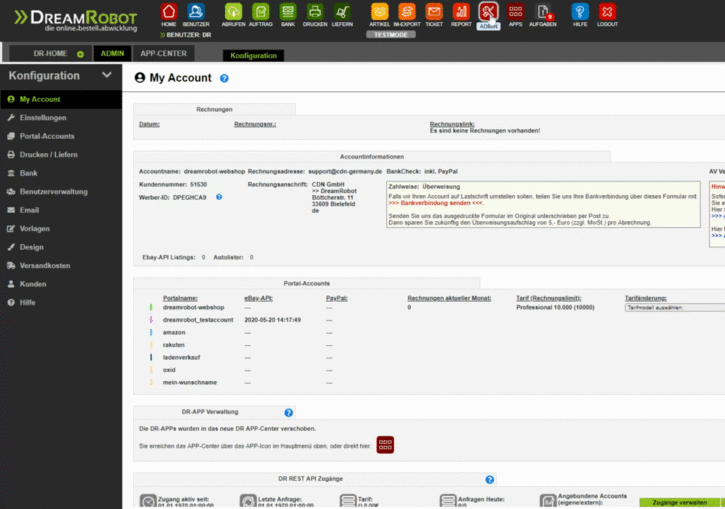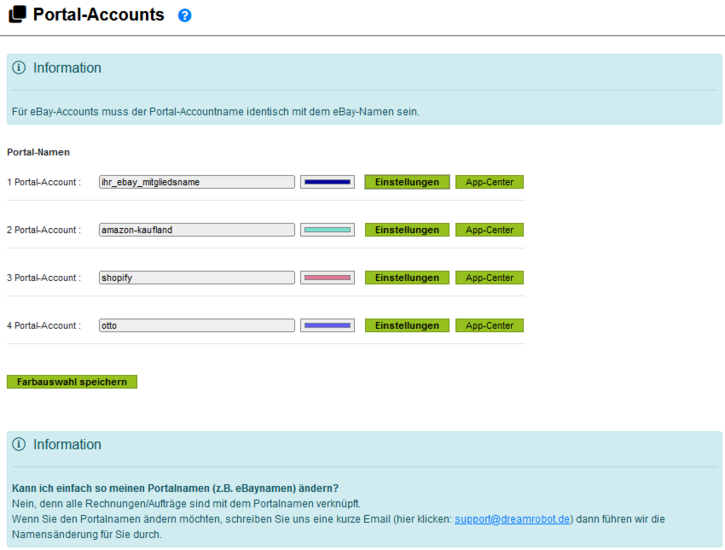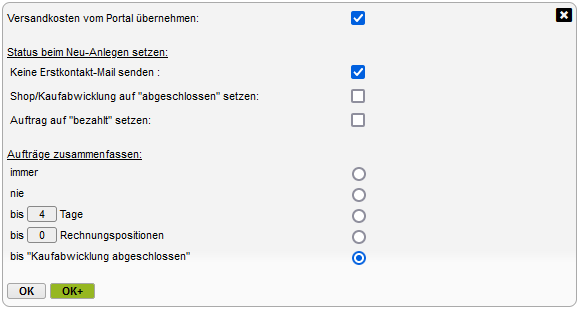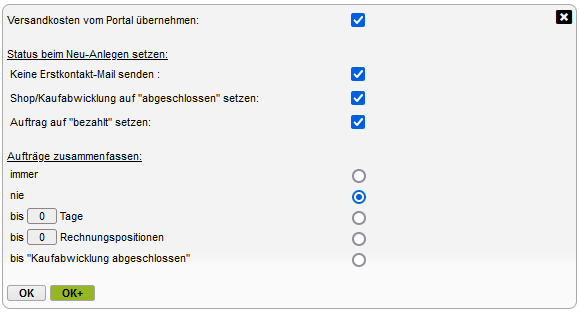Admin
Effiziente Verwaltung deiner Einstellungen für einen reibungslosen Start mit DreamRobot.
Im ADMIN-Bereich von DreamRobot kannst du beispielsweise deinen Account und deine Portal-Accounts einstellen, sowie Einstellungen zu deiner E-Mail und deinen Vorlagen treffen. Diese Einstellungen sind für eine erste Inbetriebnahme deines DreamRobot-Zugangs unerlässlich.
Für allgemeine Einstellungen, deine Drucken&Liefern-Präferenzen und deiner Bank-Einrichtung findest du hier auch wichtige Einträge zum Nachlesen. Auch, wie die Benutzerverwaltung, das Drucken und das Einstellen des Designs von DreamRobot funktioniert, kann im ADMIN-Bereich des Handbuchs nachgelesen und in DreamRobot vorgenommen werden.
Eine Video-Anleitung für die erfolgreiche Einrichtung des Admin-Bereichs findest du unten auf der Seite.
Portal-Accounts
Portal-Accounts sind ein wichtiger Aspekt von DreamRobot. Über diese Unterkonten Ihres DreamRobot-Accounts bindest du unsere Bestellabwicklung an die Verkaufsplattformen an, die du nutzen möchtest. Hier erfährst du, wie Portal-Accounts eingerichtet und konfiguriert werden.
Was sind Portal-Accounts?
Portal-Accounts sind eine Art Unterkonten deines DreamRobot-Accounts. Sie sind sozusagen die Verbindungsstücke an die Marktplätze oder auch einige Funktionen in DreamRobot.
Vielleicht ist der Vergleich mit einer Dreifachsteckdose hilfreich. Hier ist das Kabel zur Dose dein DreamRobot-Account. Der Strom wird dann in der Dose auf die drei Steckdosen verteilt. An jede dieser Steckdosen schließt du nun ein Gerät an, das somit mit Strom versorgt wird.
Du möchtest einen Marktplatz an deinen DreamRobot-Account anschließen? Dann ist ein Portal-Account die verbindende Kupplung dafür. Ein weiterer Marktplatz soll angeschlossen werden? Dann nutze dafür einen weiteren Portal-Account.
Einige Marktplätze können dabei auf einem Portal-Account kombiniert werden, jedoch nicht alle. Weitere Informationen dazu findest du in diesem Handbucheintrag, und natürlich kann unser Support-Team dir gerne zu technischen Details und Möglichkeiten deiner Portal-Accounts beraten - sprich uns einfach an!
So gelangst du zu den Portal-Accounts
Dies geschieht über den "ADMIN"-Bereich deines Accounts. Klicke in der Buttonleiste oben auf "ADMIN" und wechsel anschließend im Menü links in den Unterbereich für Portal-Accounts. Neben den Feldern und Buttons zur Erstellung und Bearbeitung deines Portal-Accounts findest du in den blauen Infoboxen wichtige Informationen, die helfen sollen, übliche Fehler bei der Nutzung von Portal-Accounts zu vermeiden.
Portal-Accounts einrichten & konfigurieren
In den oberen Formfeldern kannst du neue Portal-Accounts anlegen. Je nachdem, welchen Tarif du gewählt hast, stehen dir unterschiedlich viele Portal-Accounts zur Verfügung. Bereits bestehende Portal-Accounts werden unter "Portal-Namen" angezeigt. Hier kannst du den jeweiligen Account konfigurieren. Zuweilen zeigt DreamRobot neben dem Namen des Portal-Accounts über ein Icon spezielle Status an.
Die Einstellungen für einen Portal-Account öffnest du durch einen Klick über den jeweils nebenstehenden Button "Einstellungen". Über den Knopf "App-Center" wirst du in die App-Übersicht weitergeleitet, wo du auf einen Blick sehen kannst, welche DR-APPs für den jeweiligen Portal-Account aktiv sind.
Du kannst Marktplatz- und Shopanbindungen einzeln, aber auch kombiniert pro Portal-Account vornehmen. Dabei kommt es darauf an, wie die Bestellungen eingelesen werden und in DreamRobot angelegt werden müssen. Marktplätze und Shops, bei denen Zahlungen z.B. als Überweisung oder eBay Payments erst nach Bestelleingang erwartet werden, können auf einem Portal-Account gebündelt werden. Darunter zählen eBay, Hood, externe Webshops. Die von uns empfohlenen Portal-Accounteinstellungen sollten daher so aussehen:
Auf einem weiteren Portal-Account können z.B. Amazon, Kaufland, Otto, Fnac, Check24 etc. gebündelt werden. Hier erwartet DreamRobot keine nachträglichen Zahlungsinformationen mehr und die Aufträge müssen von DreamRobot automatisch als "Bezahlt" angelegt werden.
Die empfohlenen Einstellungen für den Portal-Account sehen so aus:
Optionen von Portal-Accounts
Nach einem Klick auf "Einstellungen" klappen die Optionen des Portal-Accounts aus und können bearbeitet werden. Dazu zählen:
Farbiges Icon neben dem Namen des Portal-Accounts | Durch einen Klick auf dieses Feld kannst du die mit dem Portal-Account assoziierte Farbe ändern. Ordne jedem Portal-Account eine bestimmte, deutlich erkennbare Farbe zu, so hilft dies bei der Orientierung. So lässt sich allein schon durch den Farbcode schnell erkennen, um welchen der verwendeten Portal-Accounts es geht. |
Versandkosten vom Portal übernehmen | Automatische Übernahme der eingerichteten Versandkosten im jeweiligen Portal (Auktion, Shop usw.) |
Status beim Neu-Anlegen setzen: | |
Keine Erstkontakt-Mail setzen | Diese Option sollte dann ausgewählt werden, wenn beispielsweise ein Auftrag oder Verkauf bei Amazon vorliegt. In diesem Fall ist keine Erstkontakt-Mail notwendig, weil der Kauf z.B. schon abgeschlossen wurde. |
Shop/Kaufabwicklung auf "abgeschlossen" setzen | Die Option ist dann relevant, wenn der Auftrag/Verkauf schon abgeschlossen wurde, der Kunde also nicht mehr die Kaufabwicklung durchlaufen muss. |
Aufträge auf "bezahlt" setzen | Wurde der Auftrag/Portal bereits im jeweiligen Portal bezahlt, z.B. bei Amazon, so setzt diese Option den Auftrag auf den Status "Bezahlt". |
Aufträge zusammenfassen (Sie können zwischen folgenden Optionen wählen): | |
immer | Dies ist die Standardeinstellung. Es wird immer zusammengefasst, sofern möglich. |
nie | Es wird nie zusammengefasst. Jeder Auftrag wird einzeln abgewickelt. Selbst wenn ein Kunde am gleichen Tag zwei Bestellungen mit identischer Lieferadresse einreicht, so werden die Aufträge von DreamRobot nicht zusammengefasst. Diese Einstellung wird dringend für Amazon, Kaufland, Otto usw. empfohlen. |
bis x Tage | Es wird so lange zusammengefasst, bis x Tage vergangen sind, danach wir ein neuer Auftrag angelegt. Ein Tag entspricht hier dem Zeitraum der letzten 24 Stunden. |
bis x Rechnungspositionen | Es wird so lange zusammengefasst, bis x Rechnungspositionen erreicht sind, danach wird ein neuer Auftrag angelegt. |
bis "Kaufabwicklung abgeschlossen | Es wird solange zusammengefasst, bis die Kaufabwicklung abgeschlossen wured. Diese Einstellung empfehlen wir beim Verkauf auf eBay. |
eBay-APP Hinweis:
Aktiviere bitte unbedingt bei der Nutzung dieser letzten Option in der eBay-App folgende Optionen:
- DR-Kaufabwicklung abschließen wenn eBay Kaufabwicklung abgeschlossen wurde
- Käufer-Adressen von eBay automatisch aktualisieren lassen
- Versandkosten von eBay automatisch aktualisieren lassen
Voraussetzungen zum Zusammenfassen der Aufträge
Aufträge werden unter folgenden Bedingungen zusammengefasst:
- gleicher DreamRobot-User
- gleicher Portal-Account
- gleicher Käufer-Mitgliedsname
- gleiche Währung
- Rechnungsnummer ist höchstens in einem Auftrag vergeben
- Rechnung nicht geparkt
- Rechnung nicht bezahlt
- Paket nicht gepackt oder versendet