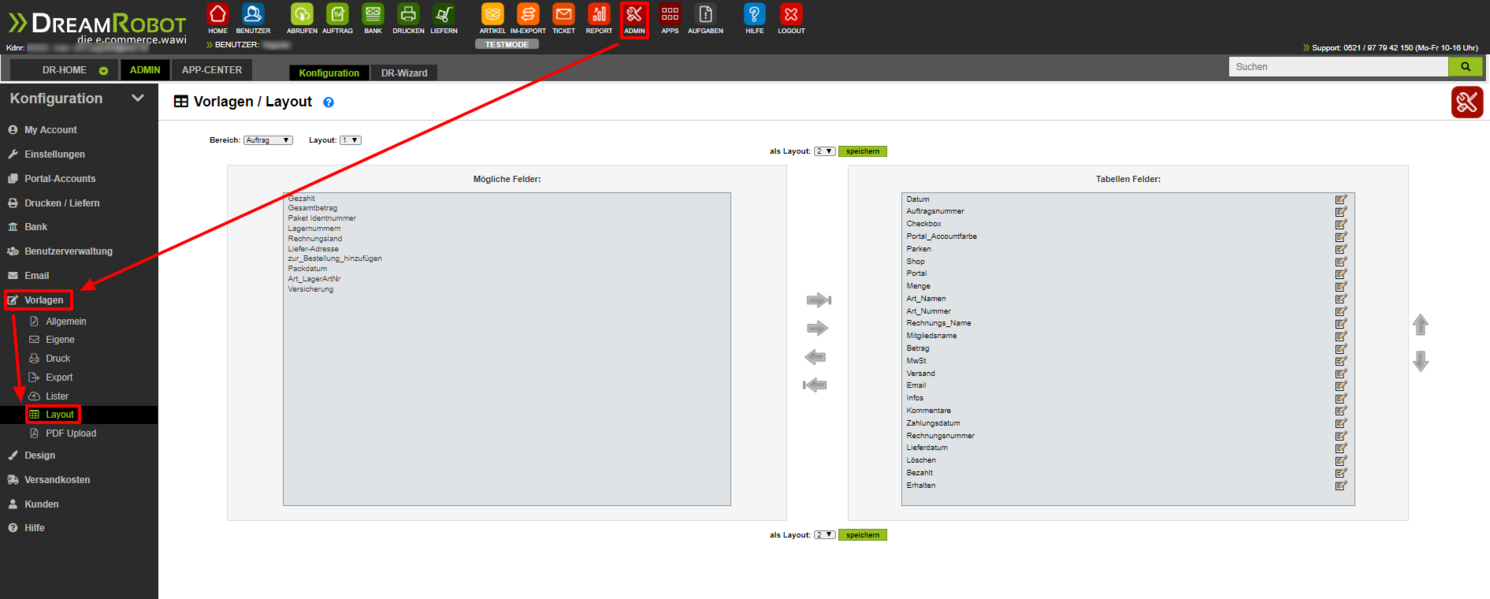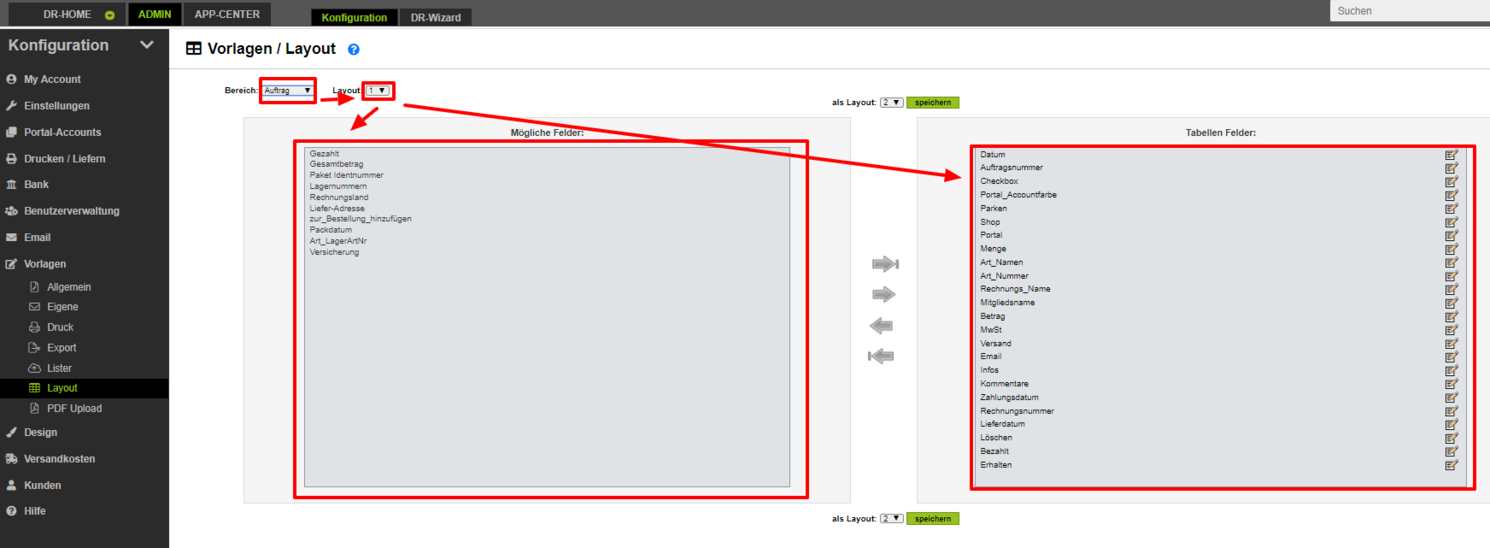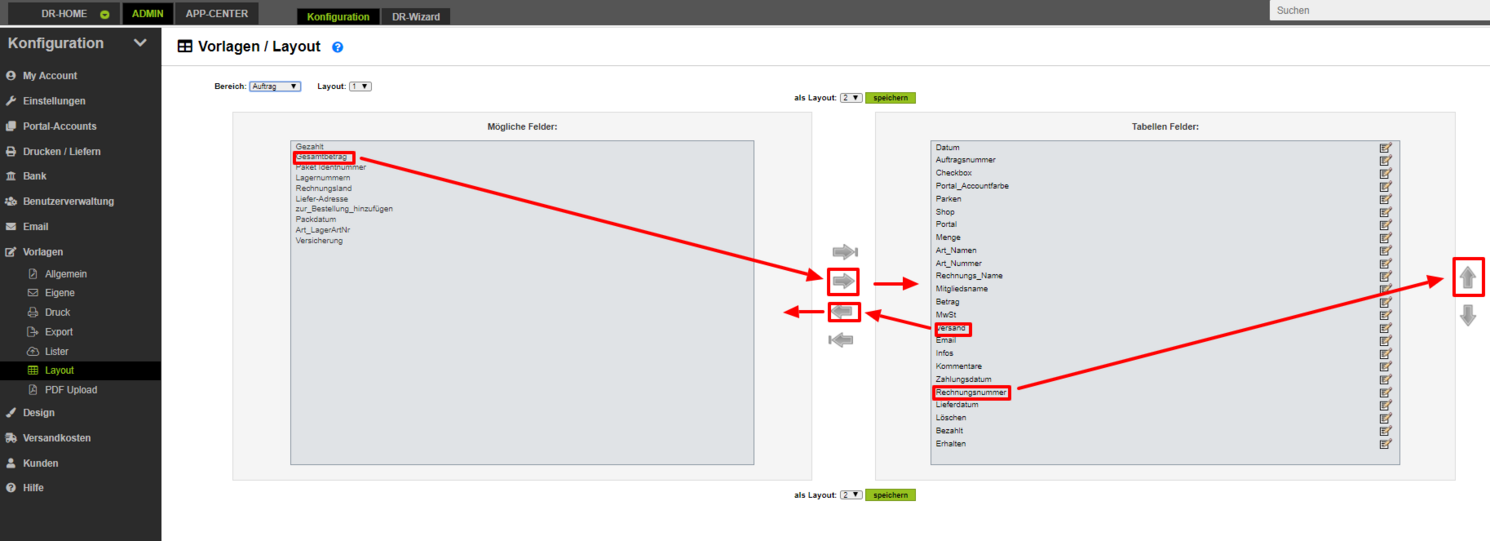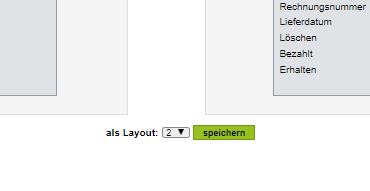Layoutvorlagen
Passe deine DreamRobot-Oberfläche nach deinen Wünschen an. Du kannst entscheiden, welche Felder für dich im Arbeitsalltag relevant sind.
Mit Hilfe der Layout-Vorlagen kannst du die Listen in den folgenden Bereichen individuell anpassen:
- "AUFTRAG"
- "BANK"
- "ARTIKEL -> Lager"
- "ARTIKEL -> Lister"
- "ARTIKEL -> Lister -> Automatik"
Beim ersten Aufruf wird in jedem Bereich "Layout 1" als Vorlage angezeigt. Dieses Layout 1 ist fest vorgegeben und kann nicht geändert werden. Du kannst jedoch eine veränderte Version dieses Layouts als Layout 2, 3 oder 4 speichern.
So gelangst du zu den Layoutvorlagen
Die Layoutvorlagen befinden sich im Vorlagen-Bereich Ihres DreamRobot-Accounts. Dieser Bereich wiederum ist in der Admin-Sektion zu finden.
Du gelangst über einen Klick auf "ADMIN" dorthin. Wähle nun in der linksseitigen Navigation den Menüpunkt "Vorlagen", um dessen Unterbereiche zu sehen. Über einen abschließenden Klick auf "Layout" bist du bereits am Ziel. Beachte auch die obige Grafik, die diesen Zugang über drei Klicks bildlich darstellt.
Die Bearbeitung der Vorlagen
Wähle die zu bearbeitende Vorlage im linken DropDown-Fenster den Bereich, zu dem die Vorlage gehört. Anschließend wähle im rechten DropDown-Menü die Vorlage aus diesem Bereich aus, die bearbeitet werden soll. Diese wird nach der Auswahl automatisch geladen und angezeigt. Beachte dazu auch das obige Bild.
Nach dem Laden der Vorlage siehst du links die möglichen Felder, die zur Verfügung stehen und noch nicht in der jeweiligen Layoutvorlage benutzt werden. Dementsprechend siehst du rechts die Liste der Felder, die derzeit in der Layoutvorlage verwendet werden.
Über die Pfeil-Icons zwischen diesen beiden Bereichen oder via Doppelklick kannst du die einzelnen Felder verschieben. So kannst du beispielsweise das Feld "Gesamtbetrag" über einen Doppelklick oder den nach rechts zeigenden Pfeil von links nach rechts (also von "verfügbar" zu "im Layout angewendet") verschieben. Du möchtest ein Feld wieder aus der Vorlage entfernen? Das geht blitzschnell über einen Doppelklick auf das jeweilige Feld oder den nach links zeigenden Pfeil.
Über die nach oben bzw. unten zeigenden Pfeile rechts vom rechten Bereich kannst du die dort angewendeten Felder auf Wunsch nach oben oder unten verschieben.
Du möchtest beispielsweise im Beispiel oben die Auftragsnummer ÜBER das Datum schieben? Dann markiere das Feld "Auftragsnummer" durch einen einfachen Klick und schiebe Sie dieses Feld anschließend über den nach oben zeigenden Pfeil rechts nach oben.
Die Kopfzeilen der einzelnen Spalten kannst Sie umbenennen, indem du auf das Icon neben dem gewünschten Element klickst. Erlaubt sind maximal 120 Zeichen.
Um ein Layout zu speichern, wähle neben dem "Speichern"-Button das gewünschte Layout (also als welches Layout das durch Sie bearbeitete Layout gespeichert werden soll) aus und klicke danach auf den "Speichern" Button.
Um in den einzelnen Bereichen ein gespeichertes Layout auszuwählen, wechselst du in den Bereich (z.B. "AUFTRAG") und klickst oben links auf die gewünschte Vorlagen-Nummer (1,2,3 oder 4).