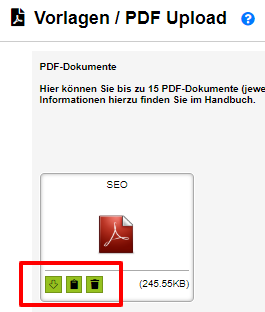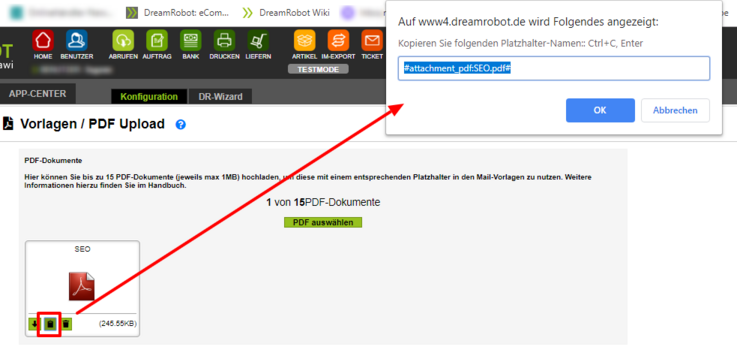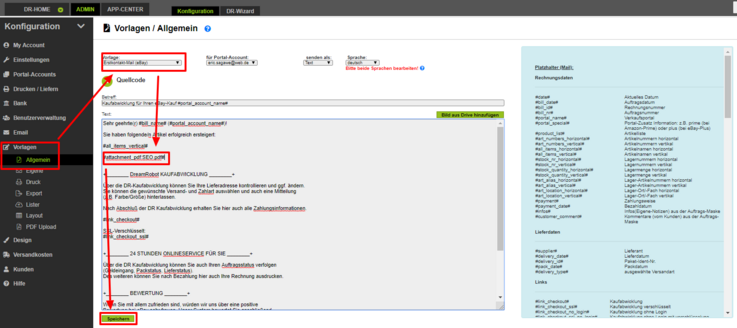PDF-Upload
Lade allgemeine Inhalte direkt als PDF-Datei hoch, um sie automatisiert in deinen E-Mailvorlagen mitzusenden.
Grundsätzliche Informationen zum PDF Upload
Diese Funktion des Vorlagen-Bereichs in DreamRobot ermöglicht es, deinen Vorlagen PDFs beizufügen, die auf Wunsch ganz automatisch in deiner Korrespondenz mitversendet werden. Ein mögliches Beispiel wären ein Prospekt mit interessanten Artikeln oder Ihre AGB in ausführlicher Version. So kann beispielsweise einer bestimmten E-Mail eines deiner PDF-Dokumente als automatischer Anhang beigefügt werden.
Hinweise zum PDF-Upload
- Du kannst maximal 15 PDF-Dateien in diesem Bereich speichern.
- Die Maximalgröße jeder PDF-Datei ist 1 MB.
- Jede Datei muss ein funktionierendes PDF sein und die Endung ".pdf" tragen.
- Umlaute im Dateinamen werden automatisch ersetzt. Beispiel: Ein "ö" im Namen wird automatisch zu einem "oe" umgewandelt. Das Gleiche gilt für Leerzeichen im Dateinamen, die automatisch durch einen Unterstrich ("_") ersetzt werden.
- Es ist nicht möglich, eine Datei hochzuladen, wenn eine bereits hochgeladene Datei den gleichen Dateinamen trägt. Ist also beispielsweise ein PDF namens "AGB_2019.pdf" hochgeladen und du möchtest eine weitere Datei mit dem exakt gleichen Namen hochladen, so ist dies nicht möglich. Verändere bitte den Dateinamen der neu hochzuladenen Datei, z.B. durch "AGB_2019_V2.pdf". Kurz: Dateinamen beim PDF-Upload müssen einzigartig sein.
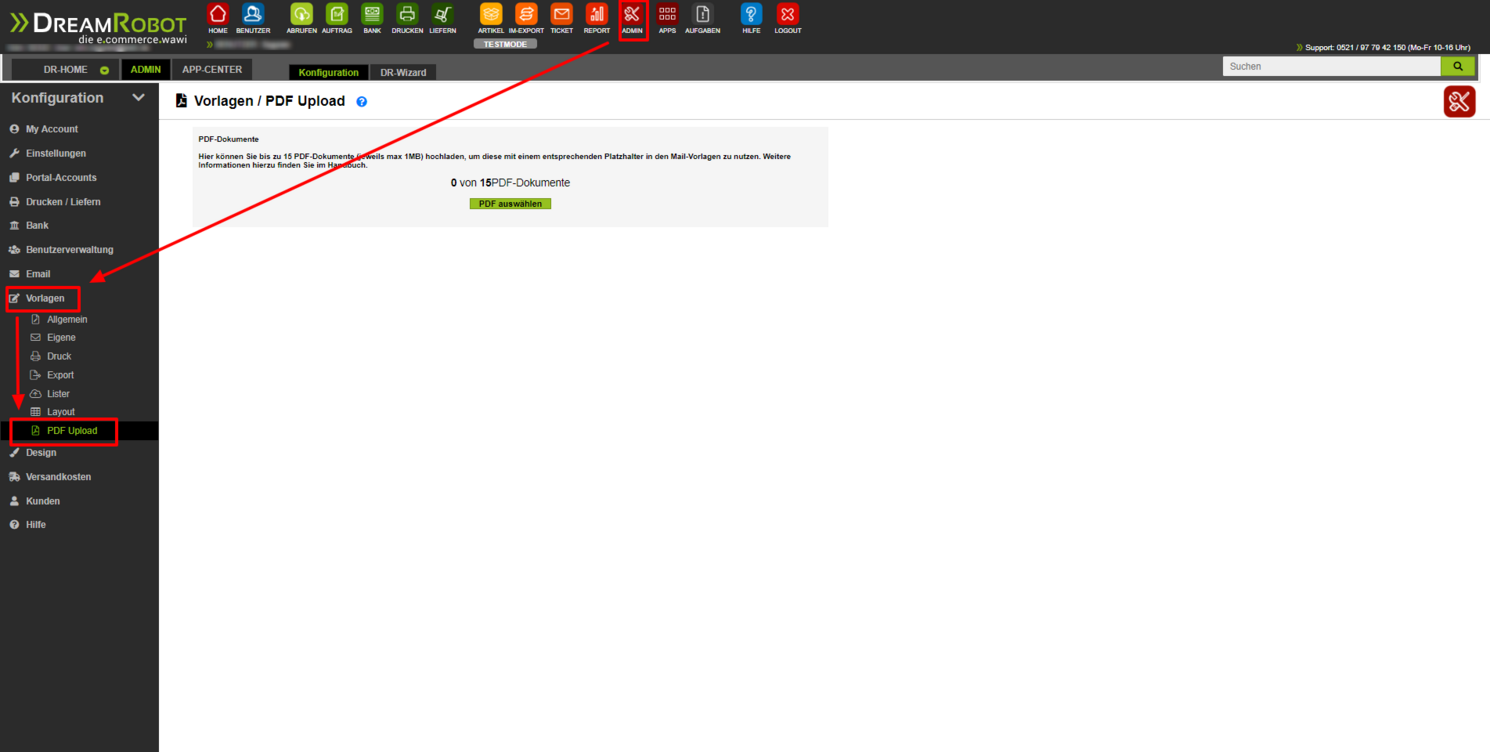
So gelangst du zum PDF-Upload
Der PDF-Upload gehört zum Bereich "Vorlagen", der wiederum in der "Admin"-Sektion Ihres DreamRobot-Accounts zu finden ist. Dorthin zu gelangen ist denkbar einfach: Klicke in der Navigationsleiste auf "ADMIN". Anschließend klappst du durch einen Klick auf "Vorlagen" (Navigation links) die Unterbereiche aus und klickst nun auf "PDF Upload".
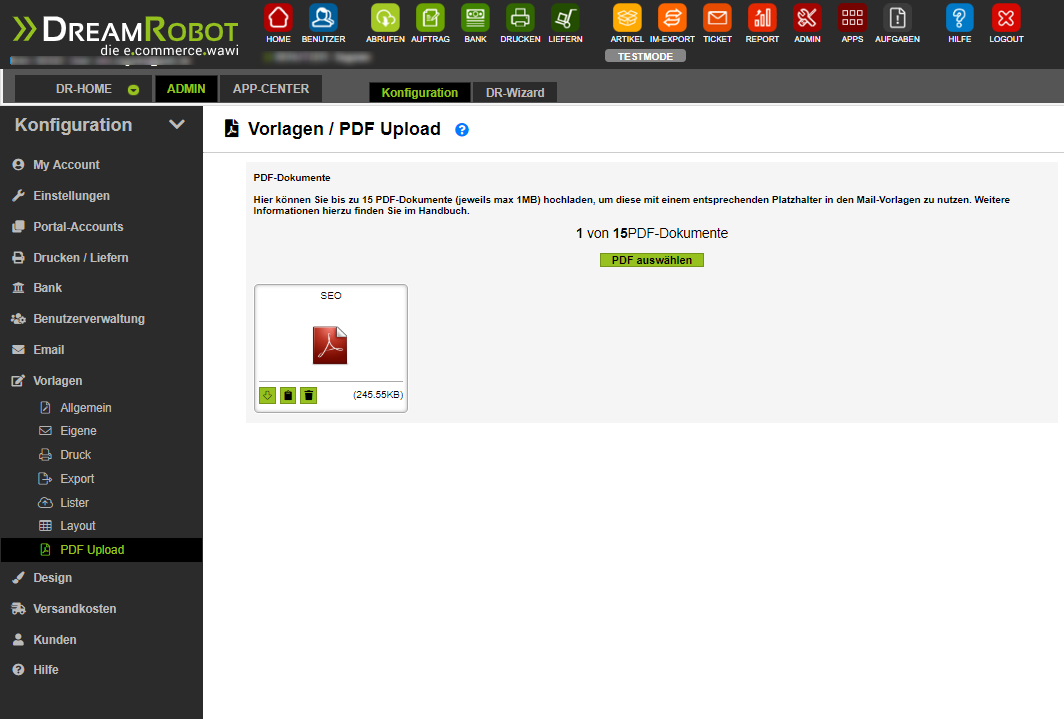
Upload von Dokumenten
Der Upload neuer PDFs ist denkbar einfach. Klicke dazu auf den grünen Button ("PDF auswählen"). Daraufhin öffnet sich ein Explorer-Fenster, über das du das hochzuladende Dokument auswählen kannst.
Die bereits hochgeladenen Dokumente siehst du jederzeit unterhalb des grünen Buttons. Dabei wird auch die jeweilige Dateigröße angezeigt.
Am unteren Rand des Icons einer jeden Datei siehst du drei Icons.
- Das linke Icon, ein nach unten zeigender Pfeil, ermöglicht das Herunterladen der jeweiligen Datei.
- Das mittlere Icon, ein Clipboard, erlaubt es, den Platzhalter-Namen des Dokuments in die Zwischenablage zu kopieren. Anschließend kannst du ihn ganz einfach in die Vorlage der E-Mail einfügen, in deren Anhang das jeweilige Dokument versendet werden soll.
- Über das rechte Icon, einen Mülleimer, kann das Dokument gelöscht werden. Beachte, dass du es damit final löschst. Eine Wiederherstellung ist nicht möglich.
Einfügen eines PDFs in eine Vorlage
Jedes der hochgeladenen PDFs kann im Handumdrehen in eine E-Mail eingefügt werden. Gehe dabei folgendermaßen vor:
- Kopiere den Platzhalter des jeweiligen Dokuments durch einen Klick auf das Clipboard-Icon (Mitte), welches auf dem Icon der jeweiligen Datei angezeigt wird. Nun öffnet sich ein kleines Popup-Fenster mit dem Platzhalter. Durch einen Druck auf die Tasten Strg und C (gleichzeitig) speicherst du diesen Platzhalter in deiner Zwischenablage.
- Wechsel nun über die Navigation links in den jeweiligen Unterbereich deiner Vorlagen. Wähle über das Dropdown-Fenster die Vorlage aus, in die das PDF mitgesendet werden soll - z.B. die Erstkontakt-Mail. Füge an der gewünschten Stelle in der Vorlage den Platzhalter der Datei ein (Tastenkombination Strg + V) und bestätige diese Änderung durch einen Klick auf "Speichern". Fertig!
Diesen Vorgang haben wir in den beiden Bildern oberhalb dieses Textes durch Pfeile und Markierungen deutlich gemacht.