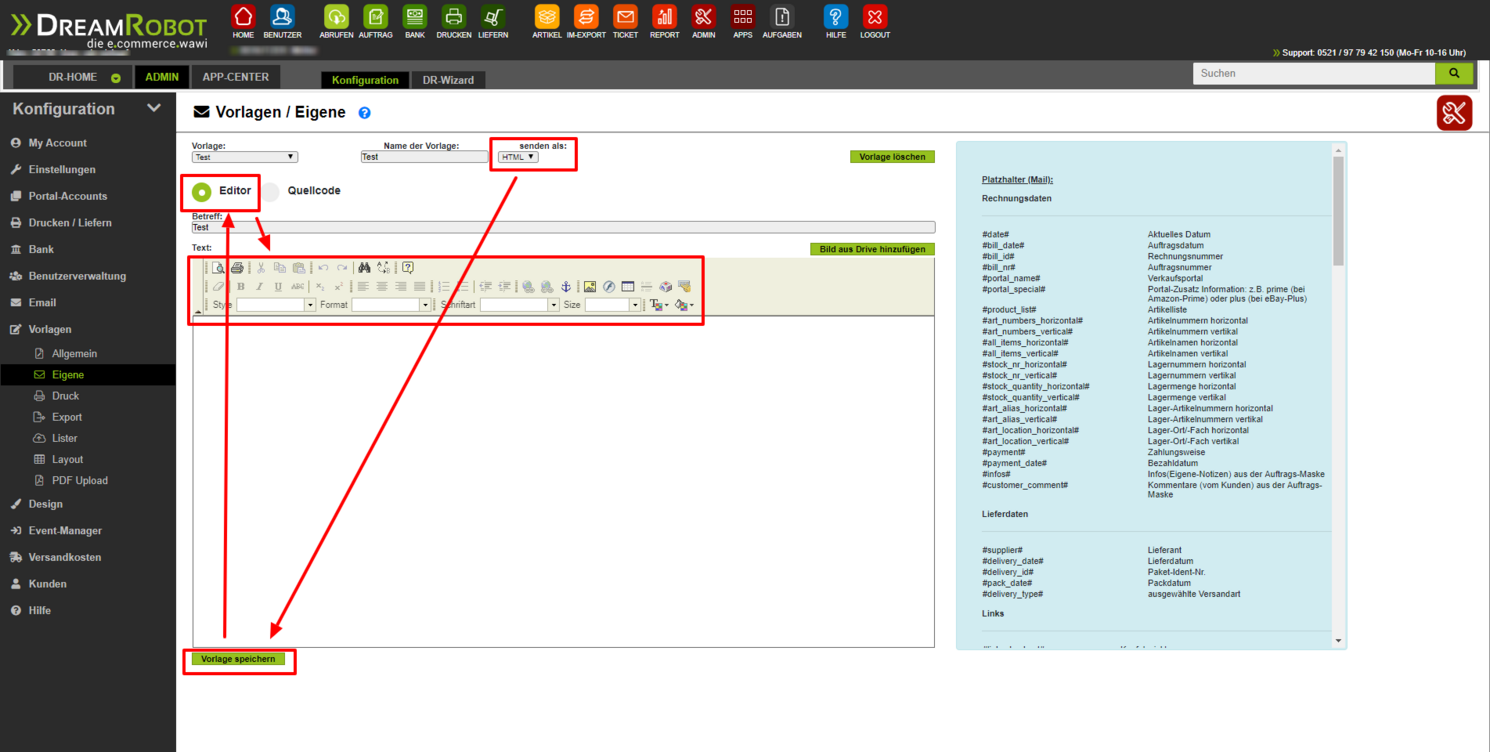Admin
Effiziente Verwaltung deiner Einstellungen für einen reibungslosen Start mit DreamRobot.
Im ADMIN-Bereich von DreamRobot kannst du beispielsweise deinen Account und deine Portal-Accounts einstellen, sowie Einstellungen zu deiner E-Mail und deinen Vorlagen treffen. Diese Einstellungen sind für eine erste Inbetriebnahme deines DreamRobot-Zugangs unerlässlich.
Für allgemeine Einstellungen, deine Drucken&Liefern-Präferenzen und deiner Bank-Einrichtung findest du hier auch wichtige Einträge zum Nachlesen. Auch, wie die Benutzerverwaltung, das Drucken und das Einstellen des Designs von DreamRobot funktioniert, kann im ADMIN-Bereich des Handbuchs nachgelesen und in DreamRobot vorgenommen werden.
Eine Video-Anleitung für die erfolgreiche Einrichtung des Admin-Bereichs findest du unten auf der Seite.
Eigene Vorlagen
Gestalte eigene E-Mail-Vorlagen für die Korrespondenz mit deinen Kunden.
Du möchtest, zusätzlich zu den "ab Werk" in DreamRobot integrierten Vorlagen, eigene E-Mails für die Kommunikation mit deinen Kunden erstellen? Auch das ist mit DreamRobot problemlos möglich, denn unter "Eigene Vorlagen" kannst du bequem und schnell eigene Ideen umsetzen.
So gelangst du zu den eigenen Vorlagen
Wie alle anderen Vorlagen finden sich auch die eigenen Entwürfe im Admin-Bereich Ihres DreamRobot-Accounts. Klicke einfach auf "ADMIN" in der Hauptnavigationsleiste und wechsel dann in der Menüleiste links in den Unterbereich "Vorlagen". Nun noch ein Klick auf "Eigene" und du kannst damit beginnen, komfortabel eigene Vorlagen zu erstellen.
Die Elemente des Vorlagen-Editors
Der Vorlagen-Editor ist denkbar einfach aufgebaut, damit du damit ganz unkompliziert jede gewünschte Vorlage umsetzen kannst.
Oben links wählst du über ein DropDown-Menü ("Vorlage") entweder eine in der Vergangenheit angelegte Vorlage zur Bearbeitung aus oder, sofern du bisher keine eigene Vorlage kreiert hast oder eine weitere neue Vorlage erstellen möchtest, wählst den Punkt "Neue Vorlage anlegen".
Im Eingabefeld daneben bzw. dem rechts positionierten DropDown-Menü kannst du deiner Vorlage einen Namen geben und festlegen, ob das Ergebnis als Text oder HTML-Code versendet werden soll.
Darunter kannst du den gewünschten Betreff deiner Vorlage eingeben, welcher dem Kunden beim Empfang der E-Mail angezeigt wird. Im großen Eingabefeld darunter kannst du den eigentlichen Inhalt bearbeiten. Dies geschieht standardmäßig im Quellcode-Format. Selbstverständlich kannst du auch hier per Copy/Paste an der gewünschten Stelle einen der Platzhalter aus der Liste rechts neben dem Editor einfügen.
Über den Button "Bild aus Drive hinzufügen" kannst du im Handumdrehen eine Bilddatei aus deinem DR-Drive übernehmen und in die Vorlage einbauen.
Abschließend sicherst du deine neue Vorlage über einen Klick auf "Vorlage speichern". Bei längerer Bearbeitungszeit ist es empfehlenswert, über diese Schaltfläche Ihren Fortschritt zwischenzuspeichern.
Bearbeitung per Editor oder Quellcode
Soll das Ergebnis als reiner Text angezeigt bzw. versendet werden, so erfolgt die Bearbeitung über den Quellcode. Du möchtest umfangreichere Formatierungen vornehmen? Dann kannst du den integrierten WYSIWYG-Editor verwenden. Gehe, um diesen zu aktivieren, folgendermaßen vor:
- Wähle im DropDown-Menü oben rechts "HTML".
- Speicher die Vorlage über den Button unten ("Vorlage speichern").
- Wähle nun oberhalb des großen Eingabefeldes "Editor". Daraufhin erscheint über dem Eingabefeld der WYSIWYG-Editor und steht fortan zur Bearbeitung zur Verfügung.